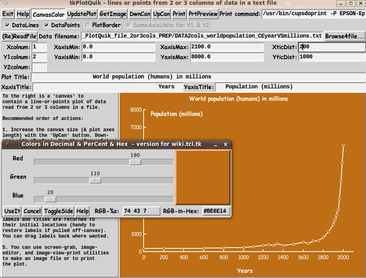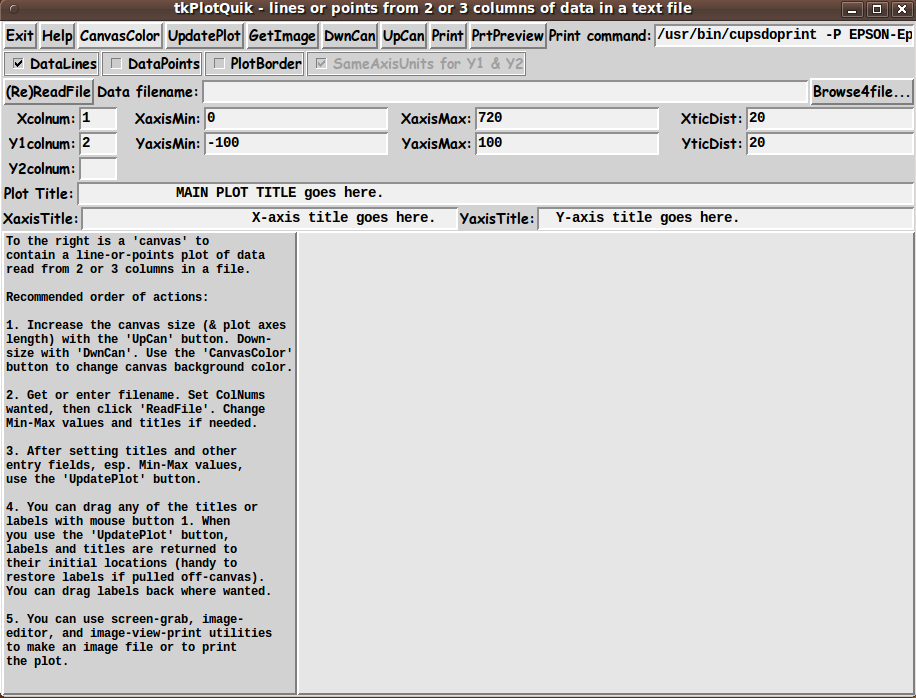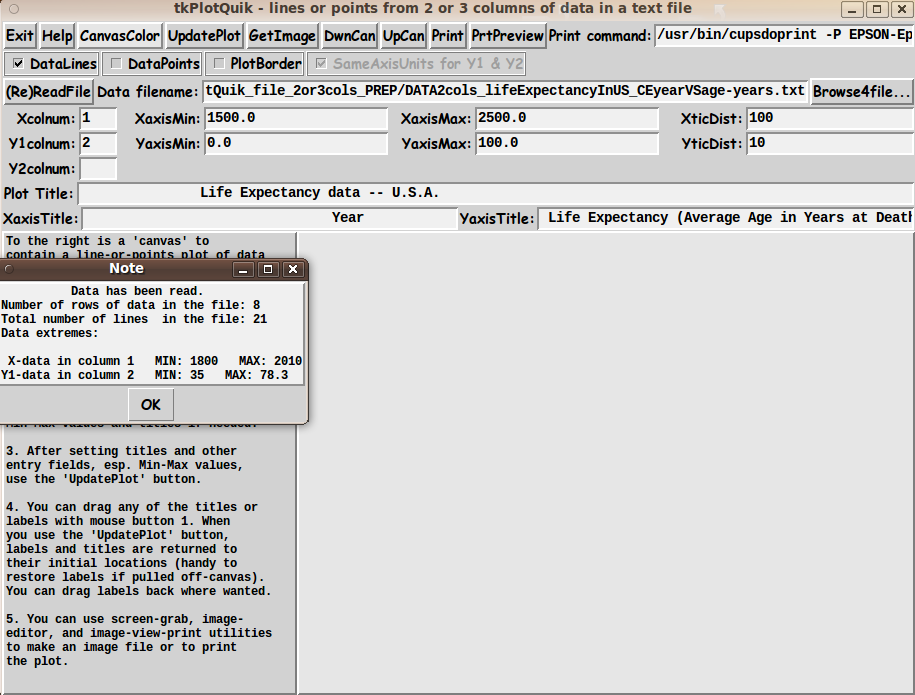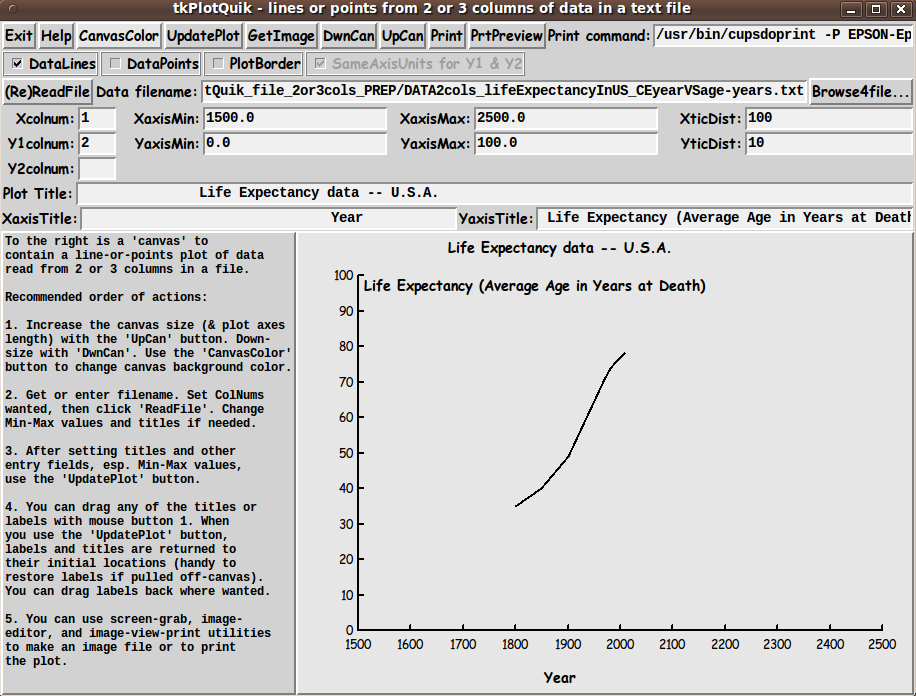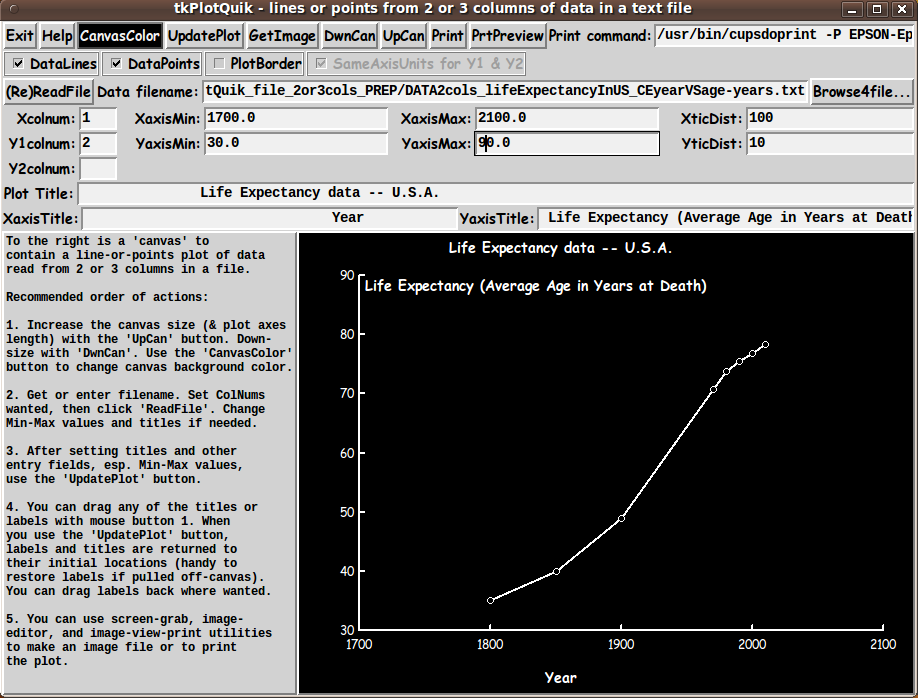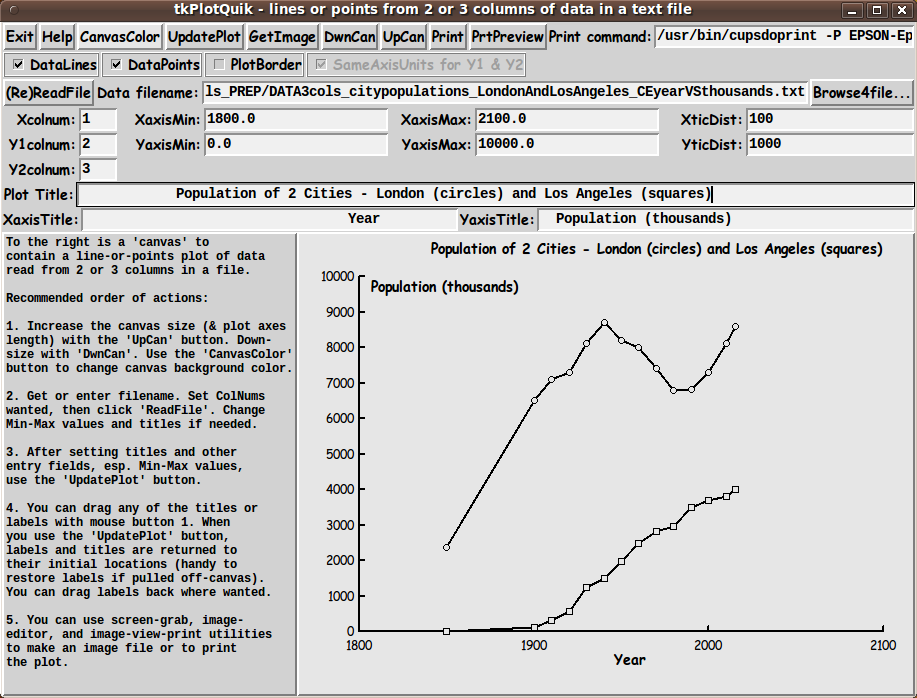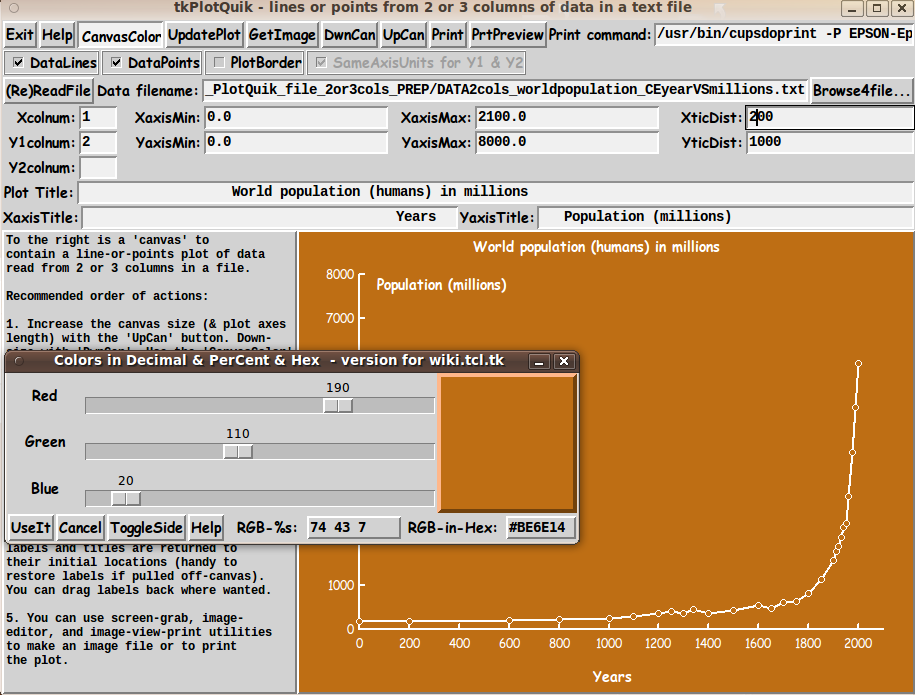|
In some of my other 'tkGooies', I have displayed the current RGB color setting
of a color, such as the canvas background color, in a label on the GUI ---
as a hex string such as 'ffffff' for white.
I did not do that for this GUI. But I captured an image of the
'RGB Color Selector' GUI in the image above --- to demonstrate that you
can click on the 'CanvasColor' button at any time, and the RGB color selector
GUI will come up with all the settings on the GUI showing the current background
color of the canvas --- in RGB decimal, hex, and as percentages.
A few comments on the 'word-pop' data:
If you look carefully at the right side of the plot, you can see that the
population of humans on Earth more than doubled in the last 50 years ---
about 1950 to 2000.
If we can expect the same in the 50 years between 2000 and 2050,
the population will be over 12 BILLION in 2050.
And you can expect a similar growth in heat-generating cars,
heat-generating manufacturing furnaces and ovens, heat-generating oil field
gas flares, heat-generating gas/coal/oil/diesel electricity generation, etc. etc.
You think global warming is a hoax? No wonder Earth scientists say
'the tipping point' is near. I am glad I won't be here in 2050.
Furthermore, there will be similar growth in the amount of sewage and trash
being generated --- on land and in the sea and other waters.
You think there is ocean-lake-river pollution now? ... Wait until 2050.
In fact, I chose the background color BROWN for this plot --- to emulate
the color of most of the lakes and rivers and seas on Earth, in the year 2050.
It's already like that near Rio de Janiero, Brazil --- as
the 2016 Summer Olympics
showed us. Swimmers and divers and kayakers were risking serious infections.
A few other features of the
'Plot 2 or 3 Data Columns from a File' GUI
The 'DwnCan' and 'UpCan' buttons can be used to decrease and increase
the size of the canvas plot area. With each click, the plot is redrawn
to fit nicely inside the new size of the canvas.
---
The 'Help' button on the GUI can provide more extensive help than the brief
guide on the left side of the GUI --- for example, to explain that the
'DwnCan' button may not work if the user has maximized the GUI window
via the user's window manager --- or if the user repeatedly used the 'UpCan' button.
Solution: Simply 'Unmaximize' the window with the 'Unmaximize' button
(sometimes called the 'Restore' button) on the window-manager title bar.
Then the 'DwnCan' button will work again.
---
There are examples of use of the 'GetImage' button on some of the other
'PlotQuik' pages --- such as the
PlotQuik Points(and Lines) from XY Data Entry page.
---
I have discussed most of the buttons at the top of the GUI --- but not
the 'Print' buttons.
The 'Print' buttons create a Postscript file in a '/tmp' directory.
The 'PrtPreview' button uses a PDF/Postscript viewer utility
--- such as
'evince' --- to show the Postscript file that is created.
And the 'Print' button uses a print-command --- shown in an
'entry' field at the top-right of the GUI --- to send the
Postscript code to a user's printer.
The temporary-files-directory, the PDF/Postscript viewer-command,
and the print-command can be changed by the user who downloads
this script by changing 3 variables in 'set' statements at the
bottom of the script in the 'Additional GUI Initialization' section:
- DIRtemp
- PSviewer
- PRINTcmd
For the print command, I found that the program '/usr/bin/cupsdoprint'
of the
CUPS printing system
worked quite nicely --- on my Ubuntu 9.10 Linux system ---
with the set of parameters seen in this code.
Not a Toy
Note that this GUI is not meant to be a toy. Plots of science-engineering
data, econometric data, biomedical data, social data, population data, etc.
could be used to show that this GUI is meant to be an actual
'productivity' tool --- a free and open-source one.
Although the quality of these plots could be outdone by software costing
hundreds or thousands of dollars, this utility can generate good-quality
plots QUICKLY --- to help get an idea across, QUICKLY. For free!
DESCRIPTION OF THE CODE
Below is the code that produced this GUI.
I follow my usual 'canonical' structure for Tk code, for this Tk script:
|