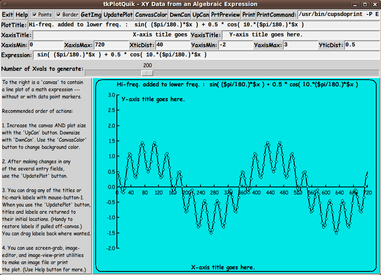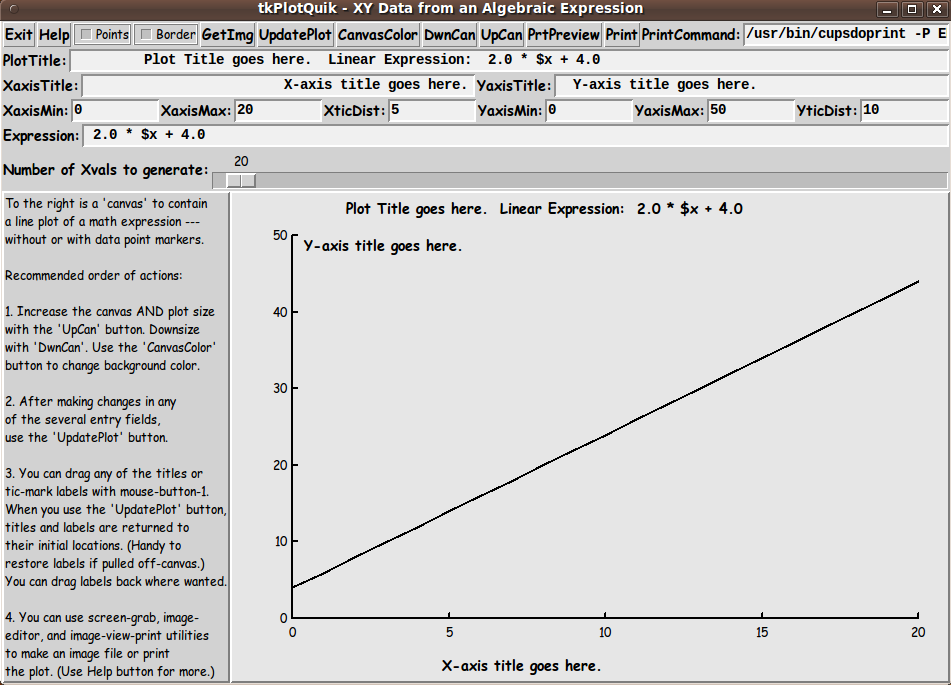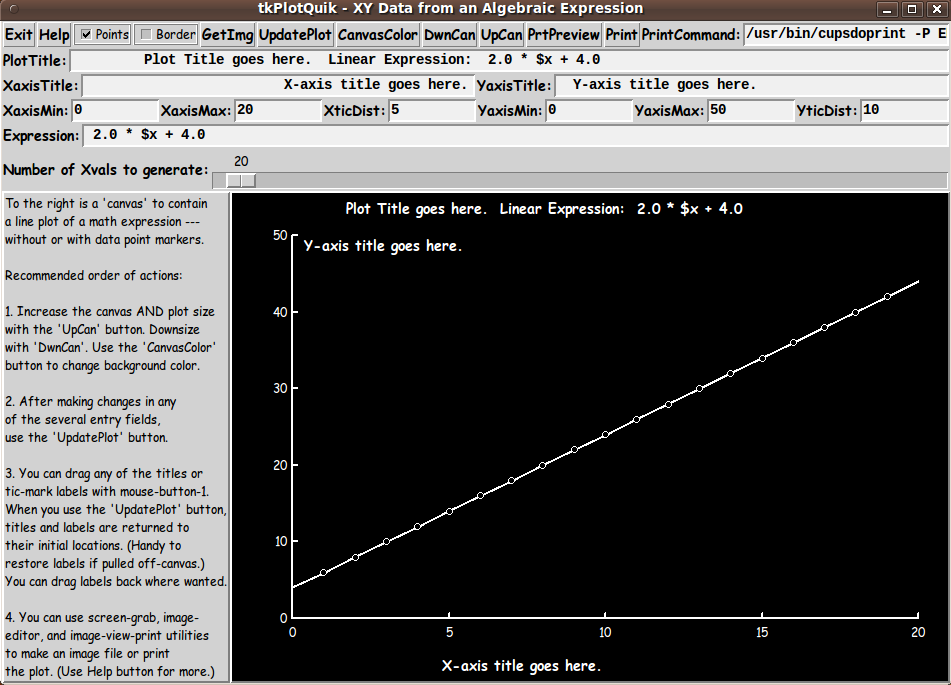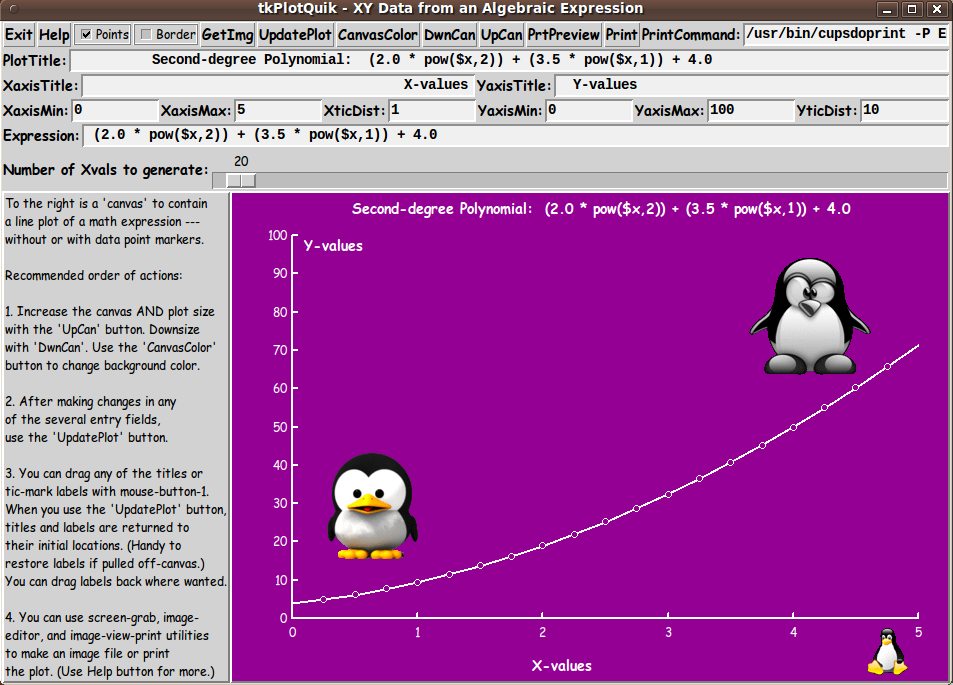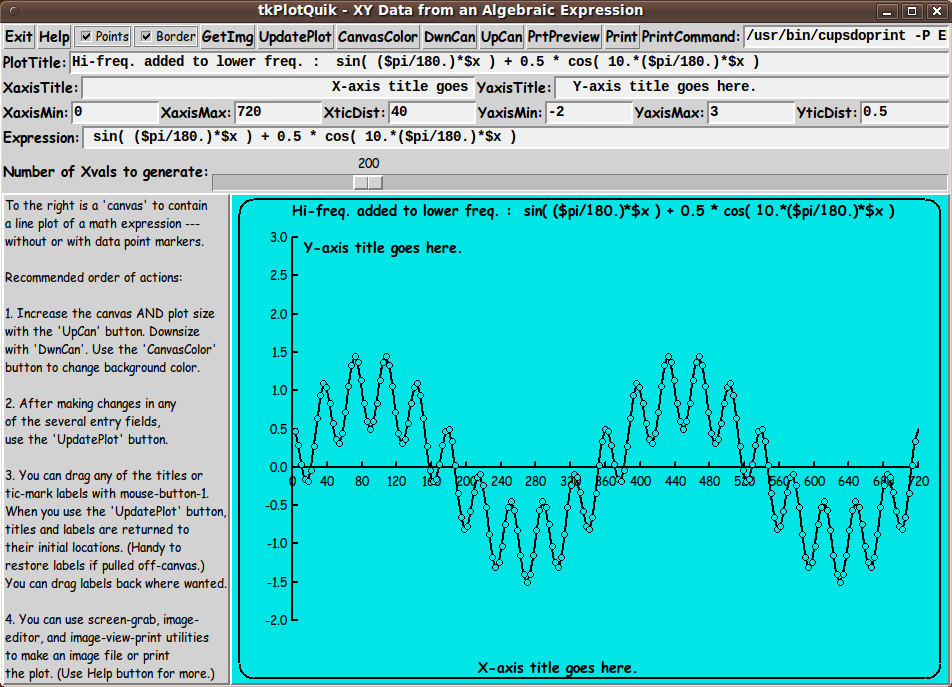|
This Tk coding structure is discussed in more detail on the page
A Canonical Structure for Tk Code --- and variations.
This structure makes it easy for me to find code sections --- while
generating and testing a Tk script, and when looking for code snippets
to include from other scripts (code re-use).
I call your attention to step-zero.
One new thing that I started doing around 2014 is using a text-array
for text in labels, buttons, and other widgets in the GUI.
This can make it easier for people to internationalize my scripts.
I will be using a text-array like this in most of my scripts in the future.
All the 'set' statements for the text array, 'aRtext', are in one contiguous
section toward the top of the code.
Experimenting with the GUI
As in all my scripts that use the 'pack' geometry manager (which
is all of my 100-plus Tk scripts, so far), I provide the four main
pack parameters --- '-side', '-anchor', '-fill', and '-expand'
--- on ALL of the 'pack' commands for the frames and widgets.
That helps me when I am initially testing the behavior of a GUI
(the various widgets within it) as I resize the main window.
I think I have found a good setting of the
'-side', '-anchor', '-fill', and '-expand' parameters on
the 'pack' commands for the various widgets of this GUI. In particular ...
The 'canvas' widget expands/contracts appropriately when the window
size is changed --- for example, during use of the 'DwnCan' and
'UpCan' buttons.
Furthermore, 'button' and 'label' widgets stay fixed in size
and relative-location as the window size is changed. Entry fields
x-expand if the window x-expands.
If anyone wants to change the way the GUI configures
itself as the main window size is changed, they can experiment
with the '-side', '-anchor', '-fill', and '-expand' parameters
on the 'pack' commands for the various widgets --- to get the
widget behavior that they want.
---
Additional experimentation: You could change the fonts
used for the various GUI widgets and plot titles.
For example, you could change '-weight' from 'bold' to 'normal' ---
or '-slant' from 'roman' to 'italic'. Or change font families.
In fact, you may NEED to change the font families, because
the families I used may not be available on your computer ---
and the default font that the 'wish' interpreter chooses may not
be very pleasing.
I use variables to set geometry parameters of widgets ---
parameters such as border-widths and padding. And I have included
the '-relief' parameter on the definitions of frames and widgets.
Feel free to experiment with those 'appearance' parameters as well.
---
Note that the 'CanvasColor' button calls on an RGB color-selector-GUI script
to set the canvas background color.
You can make that color-selector script by downloading the code from
the page offering
'a non-obfuscated color selector GUI', on this site.
You can put that color-selector Tk script in the same directory
with this script.
Some features of the code
There are plenty of comments in the code to describe
what most of the code-sections are doing.
See the 'PROCS' section of the code for a list of the procs
that are used in this Tk script.
The main plotting code is in the proc 'update_plot'. See the comments
in that proc for details on how the plotting is implemented.
Here is a quick view of how each of the procs are 'triggered'.
|