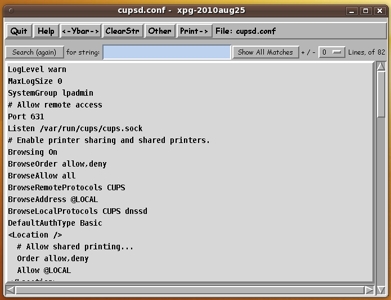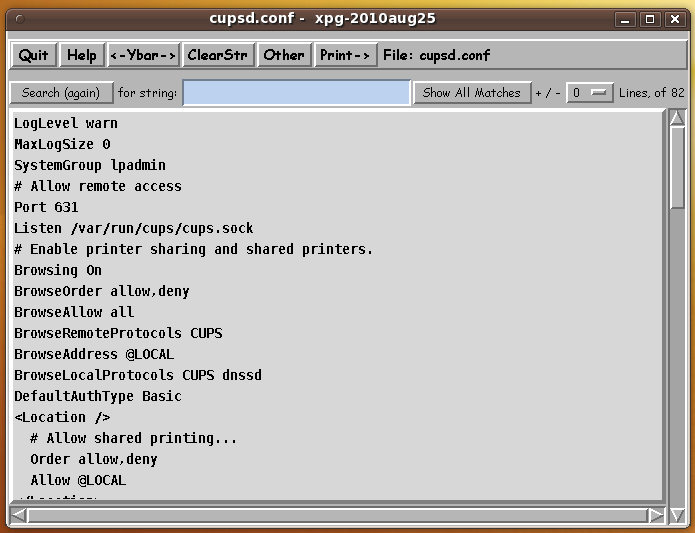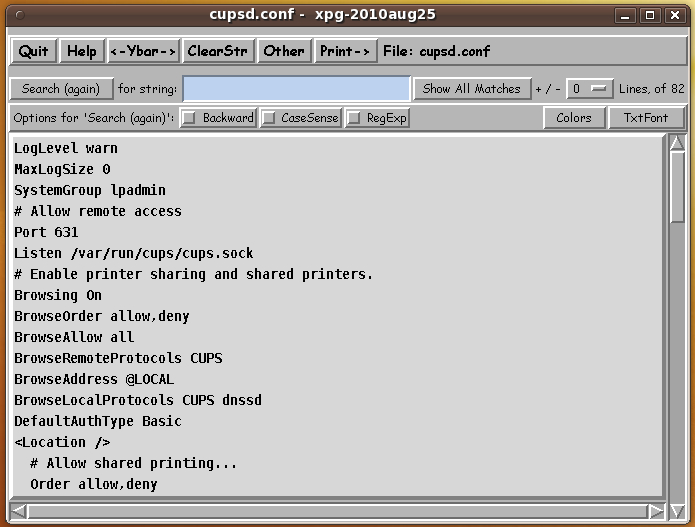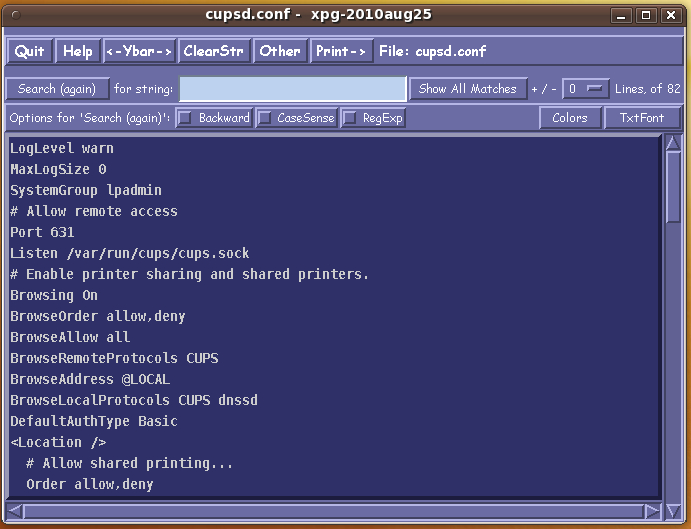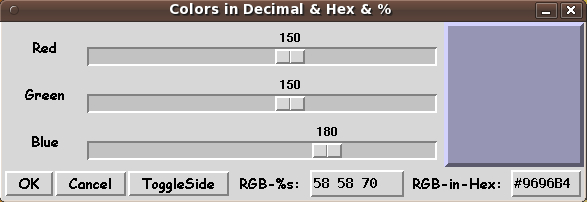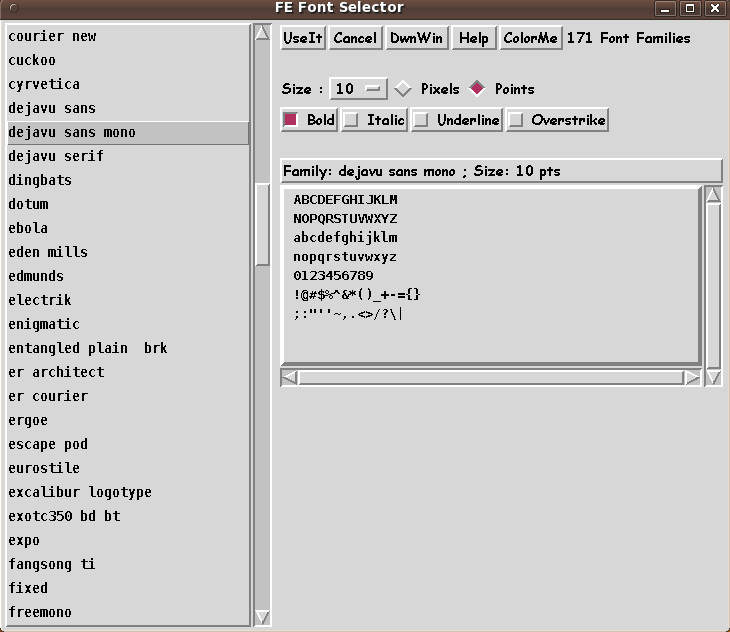|
Page 14
ADDITONAL FEATURES of 'xpg'
-
Three 'Search (again)' options - Backward, CaseSense, RegExp.
-
Two 'Show All Matches' (SAM) options - CaseSense, NOT
-
The 'Colors', 'TxtFont', and 'EditVars' buttons
-
user-notifications as a big file is read (loaded)
into the xpg GUI
-
single click highlight of ENTIRE full-filenames
(for quick paste)
THREE 'Search (again)' OPTIONS:
There is an 'Other' button on the top of the GUI. It is a 'toggle' button.
Clicking on the 'Other' button, shows/hides a tool bar that
shows three check-buttons --- that can be used to modify the function of
the 'Search (again)' button:
-
Backward (changes the search from forward to backward)
-
CaseSense (changes the search from case-INsensitive to
case-sensitive)
-
RegExp (turns on regular-expression search,
instead of 'exact' search.)
Then, for example, you can use
'^' to indicate the start of a line and
'$' to indicate the end of a line.
And you can use ' *' (space-then-asterisk)
to indicate zero or more spaces and
' *' (two-spaces-then-asterisk)
to indicate one or more spaces.
Two 'Show All Matches' (SAM) options -
CaseSense -and- NOT :
To the right of the 'Search (again)' checkbuttons on the 'hidden' toolbar,
there are two more check-buttons --- that can be used to modify the function
of the 'Show All Matches' (SAM) button:
CaseSense (changes the SAM-search from case-INsensitive to
case-sensitive)
NOT (changes the SAM-search FROM extracting the match lines
that have a match to at least one of the one-or-more
search substrings --- TO extracting the lines that DO
NOT have a match to ANY of the search substrings)
There are some examples of how these buttons can be used,
in text at the bottom of any of the extract listings.
NOTE:
At this time (2010sep), the plus-or-minus-N-lines
setting in the GUI has no effect when the 'NOT'
button is used in a SAM-search.
The author has not encountered a case where
he really needed to show
plus-or-minus N lines on either side of the
NOT-a-match extracted lines.
The 'Colors', 'TxtFont', and 'EditVars' buttons :
A 'Colors' button, a 'TxtFont' button, and an 'EditVars' button
are on the right end of that 'hidden' toolbar.
Clicking on 'Colors' brings up a 3-slider GUI, for specifying Red,
Green, Blue --- for a new color theme for the 'xpg' window.
Clicking on the 'TxtFont' button brings up a 'tk Font Selector' GUI
--- allowing for selecting a different font for the main text widget
of the 'xpg' GUI.
These Colors and Fonts changes are 'temporary'. They just
exist for that instance of the 'xpg' window.
Those changes can be used for experimenting
to see what 'permanent' changes to colors or fonts
you might want to make. Then the next button comes into play.
The 'EditVars' button :
The 'EditVars' button provides easy access to the several Tk 'include'
files that allow you to more 'permanently' change such FE Tk GUI
features as:
widget fonts, in particular fonts for the Tk button widgets and
for the large text-area widget of the 'xpg' GUI
widget colors, like the default 'palette' of colors for the 'xpg'
GUI --- and the color for the entry field background
widget apps, like the print command to be used for printing
from the 'xpg' text file browser
widget geometry, like x and y internal padding in buttons.
NOTIFICATIONS AS A BIG FILE IS READ:
When 'xpg' reads a LARGE file: After every-so-many-Megabytes,
the user is shown how many Meg have been loaded into the
text widget of 'xpg' --- and the user is prompted to read 'More',
or 'Stop', or 'Exit(Quit,Cancel)'.
SINGLE CLICK HIGHLIGHT OF A STRING in 'xpg':
A SINGLE-MB3-click on a filename, in the text area of an 'xpg' window,
selects and highlights the entire filename
--- making it easy to paste the FULL name into another window.
(MB3 = mouse button 3)
[In contrast, a DOUBLE-MB1-click on a (full) filename, in almost
any X-windows or MS-Windows application, only highlights
the text to the first special character to the right and left,
like the 'slash' (/) character.
It takes a shift-MB1 action to 'extend' the selection --- to
a starting and/or ending character.]
Use single-click of MB1, then MB2, to do the paste --- into another
window, like an 'xterm' or 'gnome-terminal' window.
(A single MB1 click sets the location of the 'insertion cursor'.
A single MB2 click 'drops' selected(highlighted)-text
at the location of the 'insertion cursor'.
At the bottom of the 'man' help for the Tcl-Tk command 'text',
there is a description of about 30 functions of mouse buttons
and control keys in a 'text' Tk widget.
These functions are pretty typical in other X-windows, like 'old' editor
and 'xterm' windows. The working of the 'Home' and 'End' keys has been
changed a little bit in 'xpg'. Instead of those keys showing text to the
left and right, they show text at the top and bottom of the file.)
Actually, if you want to paste highlighted text, from 'xpg', into an 'xterm'
window, a simple MB2 click (anywhere in the 'xterm' window) will suffice
--- to paste the text at the end of current characters on the
command-prompt line.
No MB1 action is needed ... since there is only one insertion point in
the 'xterm' window.
[NOTE: This MB3 highlight function in 'xpg' could be easily changed to
'trim' special characters --- like parentheses, quotes, colon,
comma, semicolon, question mark --- from the right and/or
left end of the highlighting. It remains to be seen whether this
is advisable to implement, and for which characters.
I have in mind here the case of clicking on a filename with left
and right parentheses on either side of the name. As the MB3-copy
is currently implemented in 'xpg', the parentheses would come along
with the filename.
You can always 'swipe' with MB1 --- press MB1 at the character you
want to start copying and release MB1 at the last character you
want to copy. So spending a lot of time on a single-click copy
that will satisfy everyone is probably time that could be better
spent on some other aspect of 'xpg'.]
|