
FE Nautilus Scripts
DESCRIPTION and
CODE SAMPLES
(FE = Freedom Environment)


|
FE Nautilus Scripts
DESCRIPTION and
|

|
! Note !
More text or web-links or images may be added
--- if/when I re-visit this page.
< Go to Table of Contents, below >
(SKIP THIS LONG INTRO)
|
INTRODUCTION to In 2009, I finally 'took the plunge' and migrated my mail, bookmarks, etc. from a (main) Microsoft Windows machine to a (main) Linux machine. I have documented reasons why I went to Linux, along with install notes, on an Ubuntu Install notes page I do a lot of web page development in which a lot of photos and other image files are processed (renamed, cropped if need be, down-sized, gamma-corrected if need be, thumbnailed, etc.). I found that I really missed the (free) Irfanview program available only for MS Windoze. I am not the only one in that regard. You can do a web search on terms like 'irfanview linux replacement image processing' and you will find many people who feel the same way. I have done a lot of web searching for suitable replacements, and in the area of 'batch' interactive cropping and resizing (rescaling), I find the 'Mirage' program to be handy to quickly go forward (and backward) through a directory of images, to crop them, according to the way I want to compose the view.
BUT I do not use Mirage. I use
'mtpaint' instead. Mirage is a lightweight (quick starting) photo viewer that can also resize, crop, rotate, and flip images. UNFORTUNATELY, Mirage does compression when saving a JPEG file, with no user-control allowed on the compression --- which Irfanview allows. This can really be problematic if you have to process the file multiple times. You can end up with a really fuzzy looking file.
Another Mirage drawback: I am often dealing with directories holding on the order of a hundred image files. I do not want tiny thumbnails of all those images. When I want thumbnails, I will make them the size that I need them. The 'mtPaint' program allows for compression control when saving a JPEG file --- and it allows for easy gamma-correction (which is nice for dealing with over or under exposed images) --- BUT mtPaint does not allow for quite as quick navigation (as Mirage) within a directory of image files.
Another 'mtpaint' drawback: 'mtpaint' was easily installed via 'Applications > Ubuntu Software Center', from the top panel in Ubuntu 9.10 (Karmic Koala).
The truth emerges : Although 'mtPaint' will suffice for interactive cropping of images, it does NOT have facilities like 'Irfanview' has --- for
I cannot find any image editor program on Linux that does that combination of 'batch' functions. It finally became clear to me that I was going to have to use the ImageMagick command-line program 'convert' to write my own scripts for
There are some situations in which I find it better to use 'mtpaint' (interactively), rather than using ImageMagick 'convert' :
In the 'feNautilusScripts' image processing scripts, I use mainly the ImageMagick 'convert' program --- and I use the ImageMagick 'identify' program to get the X-and-Y pixel size of image files, for automated file renaming. Writing these scripts was not a big deal for me since I was a computer programmer / analyst / engineering-software-installer for many years, including about 10 years on Unix (mostly on SGI IRIX). Besides, I wanted to automate the process of generating HTML web pages of thumbnail images, with links to the larger sized images --- using shell scripts. This isn't so easy to do on MS Windohs, because of its really feature-poor DOS command shell --- and alternatives cost too much $$$$. It would be like buying a sledgehammer to pound in a few nails. And paying for the sledgehammers again and again and again, at almost every MS operating system upgrade.
Thank you, Gnome2-Nautilus developers: The 'Nautilus' file manager on pre-2011 Ubuntu (and other Gnome2 Linux distros) provided for running your own scripts against zero or more files selected in a directory. Nautilus has (or had) a nice 'Scripts-menu' capability. The Gnome2-Nautilus environment was 'forked' into the MATE-Caja environment --- around 2012, when the Gnome3 developers were re-writing Gnome and throwing out a lot of babies with the perceived bathwater. Hopefully the Caja file manager will preserve the 'Scripts-menu' capability. To implement the Gnome2-Nautilus 'Scripts-menu' capability, you would simply put the scripts in a special 'hidden' directory --- .gnome2/nautilus-scripts --- in your home directory. In my case, I have so many Nautilus scripts, I put them in subdirectories of the $HOME/.gnome2/nautilus-scripts directory. Each sub-directory name shows up as a sub-menu name in the Nautilus 'Scripts' menu-cascade. Each of those 'sub-menu' names, when click-released, then AUTOMATICALLY generates a Nautilus MENU of script names, by the magic of the Nautilus file manager. Some screen images of the 'Scripts' menu-cascade are below.
And Thank you, MATE-Caja developers: In the MATE-Caja desktop and file-manager environment, the 'Caja' file manager looks for 'Nautilus scripts' starting at the directory $HOME/.config/caja/scripts . Copy the 'feNautilusScripts' sub-directories and files into that directory, in order to have them appear in the 'Scripts' menu cascade in the 'Caja' file manager.
Other file managers with Since Gnome3 developers (who apparently are not aware of the reasons driving the evolution of Gnome2) are continually removing nice-efficient-productive facilities from various GUI's in the Gnome3 desktop environment, I cannot trust them to maintain the 'Nautilus Scripts' capability in the 'Gnome3 Files' file manager (successor to the Gnome2-Nautilus file manager). So I do not use Gnome3. But . . . Just in case anyone wants to implement the 'feNautilusScripts' in the Gnome3 'Files' file manager, I did some web searches to find where one should put 'Nautilus Scripts' and the subdirectories that may contain them. In the GNOME 3 desktop environment, the GNOME 'Files' file manager reportedly (around the year 2018) looks for 'Nautilus Scripts' starting at the directory $HOME/.local/share/nautilus/scripts. Copy the 'feNautilusScripts' sub-directories and files into that directory, in order to have them appear in the 'Scripts' menu cascade in the GNOME3 'Files' file manager. The Gnome3 'Files' file manager is a fork of the old Gnome2 'Nautilus' file manager --- and, in the initial releases of the 'Files' file manager (circa 2012 to 2018), 'Files' reportedly retained the 'Nautilus Scripts' capability. It remains to be seen how long it is before the Gnome3 developers decide to throw out the 'Nautilus Scripts' capability, along with various other 'babies' they are throwing out with what they consider to be 'bathwater'. Just in case anyone wants to implement the 'feNautilusScripts' in the Linux-Mint-Cinammon distro with the 'Nemo' file manager, I did some web searches to find where one should put 'Nautilus Scripts' and the subdirectories that may contain them. In the LinuxMint Cinnamon desktop environment, the 'Nemo' file manager reportedly (around the year 2016) looks for 'Nautilus Scripts' starting at the directory $HOME/.local/share/nemo/scripts. Copy the 'feNautilusScripts' sub-directories and files into that directory, in order to have them appear in the 'Scripts' menu cascade in the 'Nemo' file manager. The Linux Mint 'Nemo' file manager is a fork of the Gnome 'Nautilus' file manager --- and, in the initial releases of the 'Nemo' file manager (circa 2013 to 2016), 'Nemo' reportedly retained the 'Nautilus Scripts' capability. It remains to be seen how long it is before the Linux Mint developers decide to throw out the 'Nautilus Scripts' capability. Since it is hard to find instructions on how to implement the 'Nautilus Scripts' capability in 'Nemo' --- and the Linux Mint developers seem to be promoting other approaches called 'plug-ins' or 'extensions', it seems to be just a matter of a few years before the 'Nautilus Scripts' capability in 'Nemo' no longer works in the nice way it worked in Gnome2-Nautilus. But one can hope that 'cooler' (more mature) heads will prevail. After all, many people have developed 'Nautilus Scripts' --- as can be seen in the 300 or so postings of Nautilus Scripts (mostly in the 2008 to 2015 time frame) in the 'Nautilus Scripts' pages of gnome-look.org.
One more file to change If you moved the 'feNautilusScripts' to the scripts-directory for MATE-Caja or GNOME3-Files or LinuxMint-Nemo, there is one installation file that you need to change. The 'feNautilusScripts' self-extracting install script creates a file named set_DIR_NautilusScripts.shi in the home directory $HOME/.freedomenv/feNautilusScripts These two subdirectories are created if you did not have them before. The 'shell-include' file 'set_DIR_NautilusScripts.shi' contains the statement DIR_NautilusScripts="$HOME/.gnome2/nautilus-scripts" If you are using the MATE-Caja file manager, you need to change that statement to DIR_NautilusScripts="$HOME/.config/caja/scripts" If you are using the GNOME3-Files file manager, you need to change that statement to DIR_NautilusScripts="$HOME/.local/share/nautilus/scripts" If you are using the LinuxMint-Nemo file manager, you need to change that statement to DIR_NautilusScripts="$HOME/.local/share/nemo/scripts" That statement is used in scripts of 'feNautilusScripts' that need a file in the 'feNautilusScripts' installation. In particular, that statement helps specify the location of the needed file (which might be another script or an image file or some other type of file).
And one file to tailor There is an 'feNautilusScripts' file that is used to allow the user to tailor various 'viewers' and 'editors' that are called by various scripts of 'feNautilusScripts'. That file is a 'dot' file (a 'hidden' file) in the 'feNautilus Scripts' install directory ---
$HOME/.gnome2/nautilus-scripts The file is named '.set_VIEWERvars.shi' --- a 'shell include' file that is 'sourced' into various 'feNautilusScripts'. The file is used to set shell script variables such as
For example, the file contains lines like the following to show examples of setting the TXTVIEWER variable. |
##########################
## Set the TXTVIEWER var.
##########################
# TXTVIEWER="/usr/bin/kwrite"
# TXTVIEWER="/usr/bin/kate"
# TXTVIEWER="/usr/bin/gedit"
# TXTVIEWER="/usr/bin/pluma"
# TXTVIEWER="$HOME/apps/feXpg_2011may20/scripts/xpg"
# TXTVIEWER="$HOME/apps/feXpg/scripts/xpg"
TXTVIEWER="$HOME/apps/bin/xpg"
|
This shows that I used the FE 'xpg' utility for viewing text files that are shown by the 'feNautilusScripts'. If you are not going to use 'xpg' and if you are using MATE-Caja for your desktop environment (which includes the 'Pluma' text editor), you might want to comment the last statement and de-comment the line that specifies '/usr/bin/pluma' for the TXTVIEWER --- by removing the hash-symbol (#) at the beginning of that line. --- Following are some other example lines in the '.set_VIEWERvars.shi' file. |
##########################
## Set the TXTEDITOR var.
##########################
# TXTEDITOR="/usr/bin/nedit -read"
# TXTEDITOR="/usr/bin/kwrite"
# TXTEDITOR="/usr/bin/kate"
# TXTEDITOR="/usr/bin/scite"
TXTEDITOR="$HOME/apps/gscite_2.27/SciTE"
# TXTEDITOR="/usr/bin/gedit"
# TXTEDITOR="/usr/bin/pluma"
##########################
## Set the HTMLVIEWER var.
##########################
# HTMLVIEWER="/usr/bin/firefox"
# HTMLVIEWER="$HOME/apps/seamonkey/seamonkey"
HTMLVIEWER="$HOME/apps/seamonkey2-10/seamonkey/seamonkey"
# HTMLVIEWER="/usr/bin/seamonkey"
# HTMLVIEWER="/usr/bin/midori"
##########################
## Set the PDFVIEWER var.
##########################
# PDFVIEWER="/usr/bin/xpdf"
PDFVIEWER="/usr/bin/evince"
##########################
## Set the IMGVIEWER var.
##########################
# IMGVIEWER="/usr/bin/mirage"
# IMGVIEWER="/usr/bin/mtpaint"
IMGVIEWER="/usr/bin/eog"
# IMGVIEWER="/usr/bin/eom"
##########################
## Set the IMGEDITOR var.
##########################
# IMGEDITOR="/usr/bin/mirage"
IMGEDITOR="/usr/bin/mtpaint"
# IMGEDITOR="/usr/bin/gimp"
##########################
## Set the ANIGIFVIEWER var.
##########################
# ANIGIFVIEWER="/usr/bin/firefox"
# ANIGIFVIEWER="/usr/bin/mirage"
# ANIGIFVIEWER="/usr/bin/animate"
ANIGIFVIEWER="$HOME/apps/seamonkey2-10/seamonkey/seamonkey"
# ANIGIFVIEWER="/usr/bin/gifview -a"
##########################
## Set the AUDIOPLAYER var.
##########################
# AUDIOPLAYER="/usr/bin/gmplayer"
# AUDIOPLAYER="/usr/bin/smplayer"
# AUDIOPLAYER="/usr/bin/ffplay"
AUDIOPLAYER="/usr/bin/totem"
# AUDIOPLAYER="/usr/bin/vlc"
# AUDIOPLAYER="/usr/bin/audacity"
##########################
## Set the AUDIOEDITOR var.
##########################
# AUDIOEDITOR="/usr/bin/ardour"
AUDIOEDITOR="/usr/bin/audacity"
##########################
## Set the MOVIEPLAYER var.
##########################
# MOVIEPLAYER="/usr/bin/gmplayer"
# MOVIEPLAYER="/usr/bin/gnome-mplayer"
# MOVIEPLAYER="/usr/bin/smplayer"
# MOVIEPLAYER="/usr/bin/ffplay"
MOVIEPLAYER="/usr/bin/totem"
# MOVIEPLAYER="/usr/bin/vlc"
###########################
## Set the MOVIEEDITOR var.
##################################################
## Some of these may not work as intended because
## they require a project file as 'normal' input
## --- movies are imported as 'clips'.
## May need a 'wrapper' script to achieve the
## desired function.
##################################################
# MOVIEEDITOR="/usr/bin/avidemux"
# MOVIEEDITOR="/usr/bin/cinelarra"
MOVIEEDITOR="/usr/bin/kdenlive"
# MOVIEEDITOR="/usr/bin/openshot"
|
This shows that I used the 'Eye of Gnome' image viewer utility (/usr/bin/eog) for viewing image files that are shown by the 'feNautilusScripts'. If you are not going to use 'eog' and if you are using MATE-Caja for your desktop environment (which includes the 'eom', Eye of MATE, image viewer), you might want to comment the 'eog' statement and de-comment the line that specifies '/usr/bin/eom' for the IMGVIEWER. Similarly tailor the other VIEWER and EDITOR variables. --- Back to the story of the evolution of 'feNautilusScripts' . . . More than image processing : After collecting about ten scripts for image processing, I realized that I could use Nautilus scripts to handle other tasks quite quickly --- tasks like
I have started collecting so many useful scripts that I have put them in separate directories to make it easier to choose from shorter lists of scripts. (It's helpful to try to keep the lists down to less than 25 script names per directory --- that is, per Nautilus Scripts menu --- to avoid too-long menus.) As the following (slightly outdated) image shows, I have separated the scripts into directories named
The 'zMORE' category allows access to about 15-plus more categories (sub-directories) of scripts. |
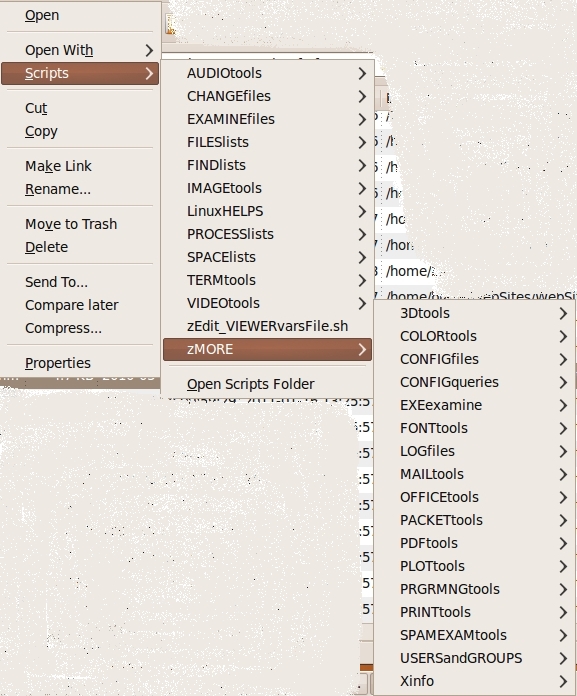
|
You can see how the Nautilus scripts are presented, by filename, in this (old, 2010) image of the IMAGEtools group and in this (old, 2010) image of the FINDtools group.
Poke the image links above and the images are To use any of the scripts in these groups, navigate to a directory in Nautilus, right-click on any file in the directory, and hold the cursor over the word 'Scripts' in the Nautilus popup menu. The menu of 'feNautilusScripts' groups of scripts pops up. Then slide the mouse cursor over to a script-group name. The group submenu pops up. Then slide the mouse cursor over the name of a script and click on it to execute it. If the script is written to accept the names of MULTIPLE high-lighted files, before doing the right-click to select the script, select the files --- using the Ctrl or Shift keys as needed. Some 'feNautilusScripts' scripts do not actually process the selected/high-lighted file(s). Example: the TERMtools scripts. To use those scripts, just navigate, in Nautilus, to a directory-of-interest and select *ANY* file in the directory. Then 'right-click' to use the Nautilus 'Scripts-menu' to get to the desired 'TERMtools' script-name in the Nautilus 'TERMtools' menu. Click on the script name. A (Linux) command-shell terminal opens up positioned at the directory in which the selected file exists. Note that the 'TERMtools' scripts use the directory of the filename that was selected --- NOT the filename itself. The TERMtools 'terminal' scripts are helpful in testing scripts and executing commands at a command prompt --- in a directory of image files, or audio files, or scripts, or whatever. --- To cut this story short --- code samples of scripts in the groups of Nautilus scripts are accessible via the 'Table of Contents', below. (I do not guarantee that these code images are exactly in sync with the scripts in the latest self-extracting install script on the FE Nautilus Scripts download page.) The 'Table of Contents' below provides links to separate web pages that show the scripts' source code. The links below are in alphabetical order, according to tool-group names seen in the menu images above. Those script-group names are also subdirectory names of the 'feNautilusScripts' in $HOME/.gnome2/nautilus-scripts/
A Little Venting : It is really annoying (to me) to read comments in forums (from SUPPOSEDLY 'expert' linux users) that GIMP is the answer to any Linux user's image processing needs, whenever anyone reports a problem with image processing on Linux. GIMP does NOT handle 'batch' processing of images efficiently. And GIMP starts up very slowly --- especially compared to 'mtpaint' and 'mirage' and other light-on-their-feet image editors. If these know-it-alls ever had to process hundreds of images --- including the many steps I have mentioned above, such as
those 'idiots' who call everyone else 'idiots' would perhaps begin to understand the issues. If they haven't done that kind of image processing, they should keep their USELESS comments to themselves. They should quit junking up forums with that knee-jerk nonsense. End of vent .... for now. (More may be added later.) |
Table of Contents:(links to separate pages of scripts) Some notes on presentation of these scripts are below.
End of Table of Contents.
|
|
How the code samples are presented Each of the nautilus-script code samples is presented as a link to a '.txt' text file. Click on the link and you can browse the text in your web browser. And you can 'right-click' on the link to use as option such as Save Link Target As ... to save the script code in a local file on your computer. The four-part naming convention used for the 'FE Nautilus Scripts' is explained on a FE Nautilus Scripts Naming Convention page. Generally, in the scripts, I use double-# (##) to indicate a true comment. That is, it is not an executable statement and should never be de-commented. I use single-# (#) to indicate an executable statement that has been commented. Typically this is because I might want to decomment the statement when doing testing of the script in a terminal window. Generally, the statement should be re-commented --- or a neighboring statement should be commented --- when finished testing. I do not try to make one-liner scripts, nor do I try for the absolute ultimate in processing efficiency. But I am aware of several things to avoid that would make scripts run as slow as molasses. I try to make the scripts readable (to me). At the same time, they generally execute quite rapidly, even on a directory containing over a hundred files. These scripts can be MAJOR time savers. The 'FE Nautilus Scripts' use a special technique to get the filenames of one or more user-selected files in a Nautilus file manager window. That technique is described on the FE Nautilus Scripts DOWNLOAD page.
Navigation : Use the 'list of code-links' (on each of the 'group of FE Nautilus Scripts' web pages) to see each listing of a script. Simply scroll down the 'group-of-scripts' page to spot script-names of interest. Alternatively, use the 'Find text' option of your web browser to look for keywords on the 'group-of-scripts' page. For example, on the 'IMAGEtools' page, when looking for examples of scripts using the ImageMagick 'convert' or 'identify' command, use FindText keyword 'convert' or 'identify'. Or when looking for a script involving 'jpg' or 'png' or 'gif' files, use keyword 'jpg' or 'png' or 'gif'. Shell considerations : Most of these Nautilus scripts were written so that they can run via the Bourne or the Korn shells (command interpreters), as well as via the Bash command interpreter. Most of these 'feNautilusScripts' samples employ Linux/Unix commands (and their parameters) available to all three interpreters, so the scripts will generally run in any of these three interpreters. In fact, the Korn and Bash interpreters are offshoots of the Bourne command interpreter. There is still another shell-variant called the 'dash' shell. The 'feNautilusScripts' run in that shell also. File Safety --- and Usage Notes : Most of the 'feNautilusScripts' do not change any files selected by the user. Most of the scripts accept a file (or files) as input, but put the results in a new file (or files). Hence, there is no harm to be done. You can examine the code, to erase doubt. --- The code is presented here mostly for my own personal use --- as a reference (for example, from different computers, at home or away) and as a means of organized archival and backup. I may use portions of the scripts for working code fragments to be applied in other scripts. If other people use these scripts, they should test them on test data before using in a 'serious' mode.
Example: If that goes OK (usually you see results such as new files popup almost immediately in the Nautilus file manager directory view), then I apply the script to the remaining 57 image files. |
|
You can look for other Nautilus scripts via a WEB SEARCH on keyword strings such as or nautilus file manager scripts menu You may wish to add keywords such as 'image processing' or 'crop' or 'resize' or 'transparent' or whatever. This g-scripts link at 'sourceforge.net' provides Nautilus scripts (about 30?) in several categories:
This forumubuntusoftware.info link provides a description (in English) of 70 Nautilus scripts that are downloadable from a gnome-look.org page. And I have seen a 'Google hit' that mentioned 125 Nautilus scripts. But I have not seen a site yet that offered 450-plus Nautilus scripts --- in a very wide variety of utility categories --- other than this site. :-) |
"FE Nautilus Scripts . . . . Lots of Hammers for Your Various Nails."
|
Bottom of the The code samples in the many 'feNautilusScripts' categories provide shell-scripting beginners (and some experienced developers) examples of shell-script code that use techniques, command-line tools, and parameters that they may not be experienced in using. Hence these are development time-savers. To return to a previously visited web page, click on the Back button of your web browser a sufficient number of times. OR, use the History-list option of your web browser. OR ...
< Go to Table of Contents, above. >
Page history:
Page was created 2010 Aug 22.
|