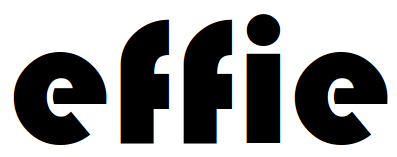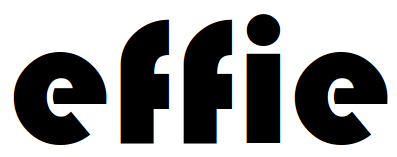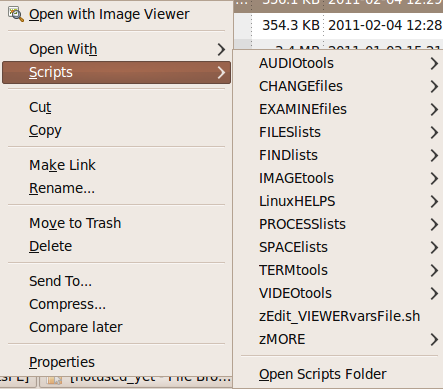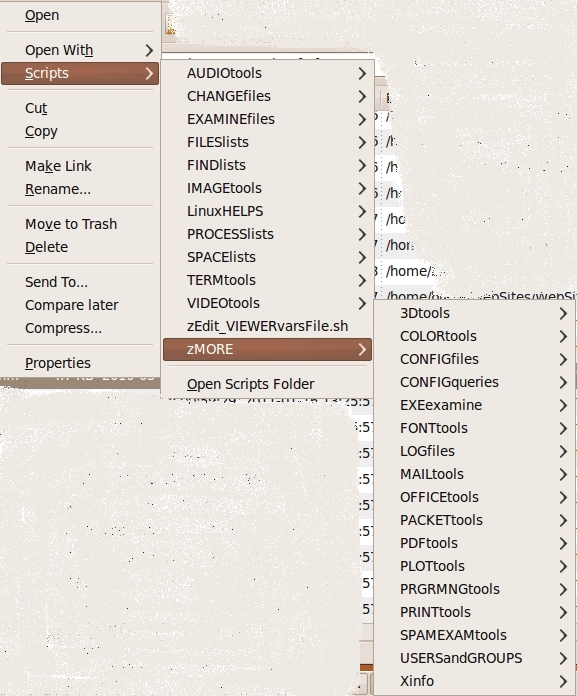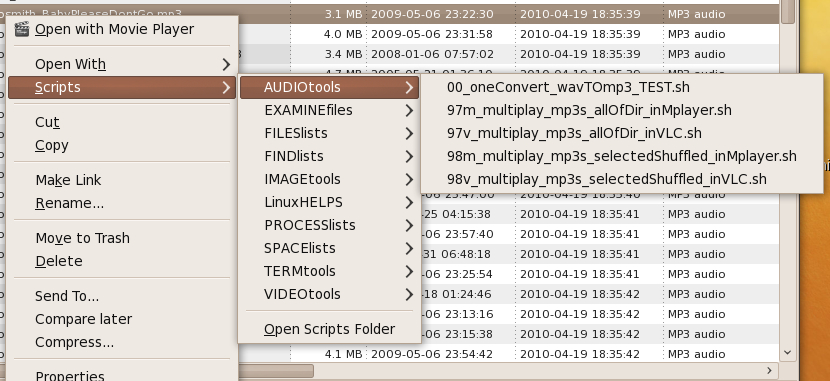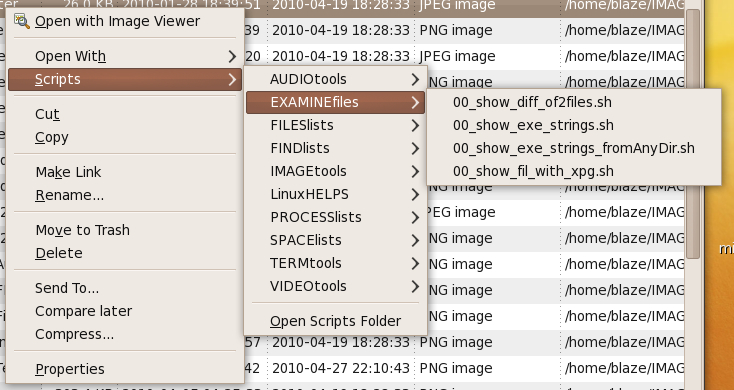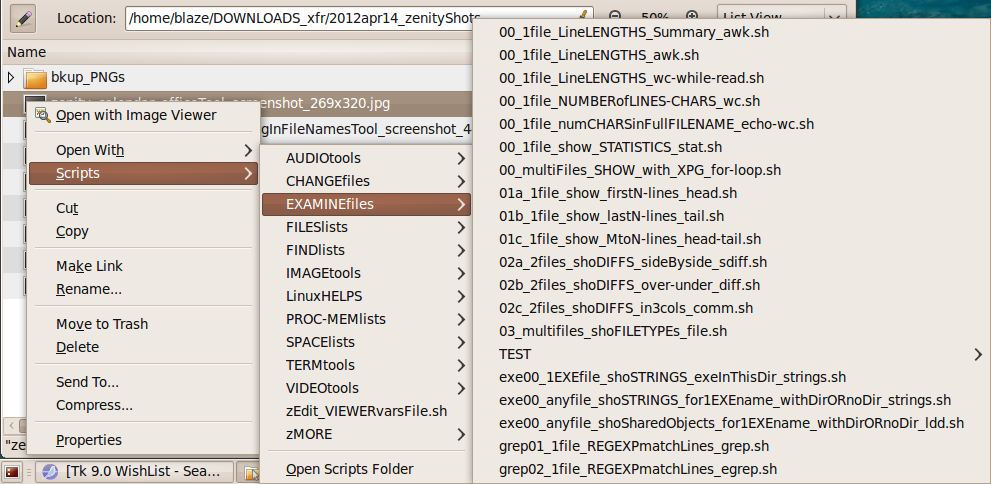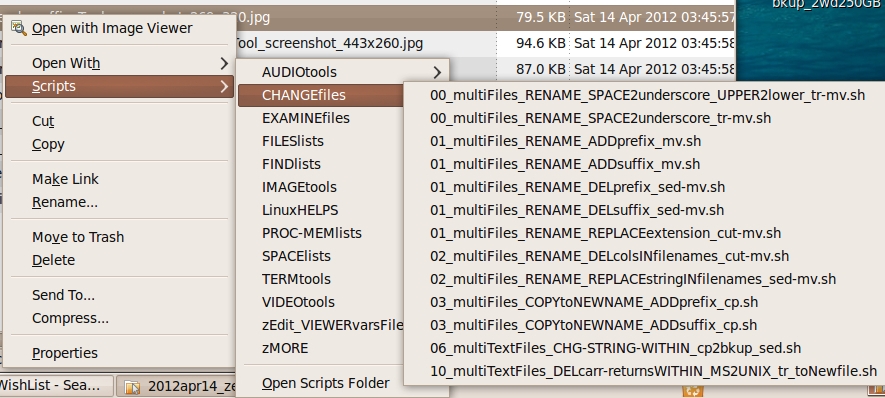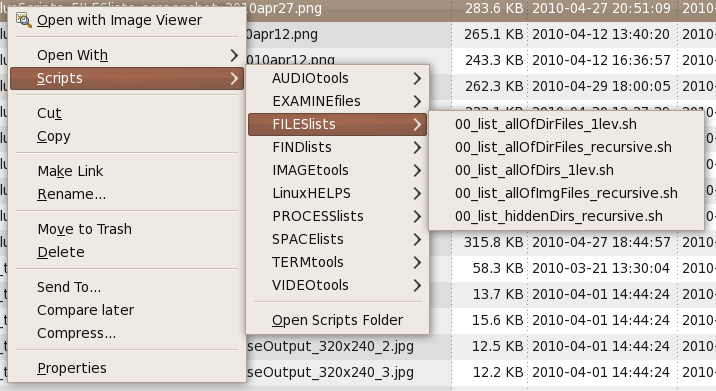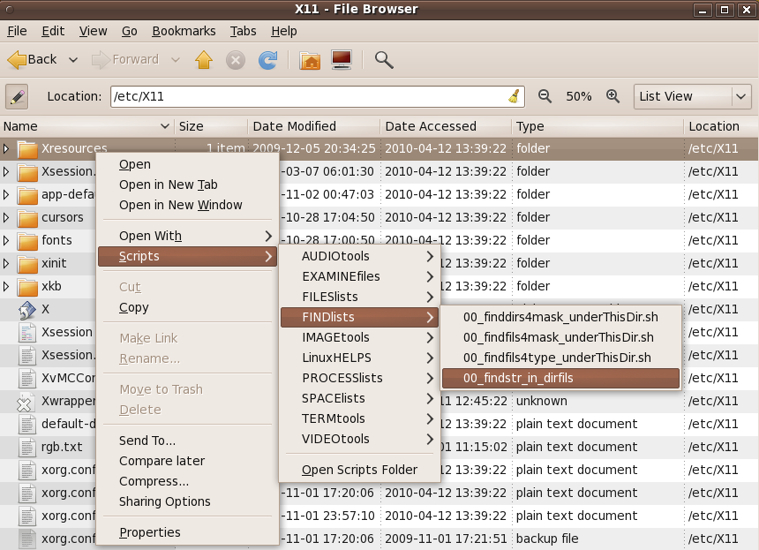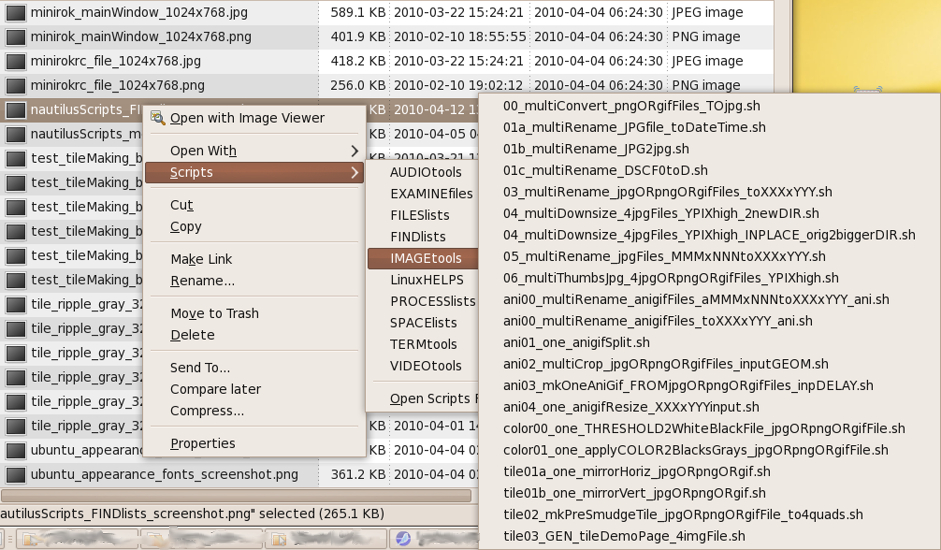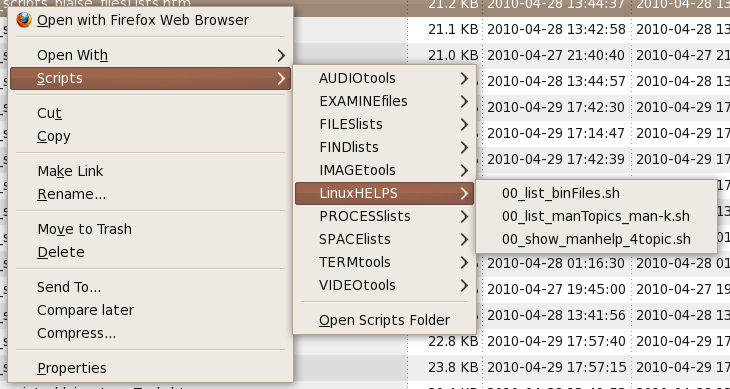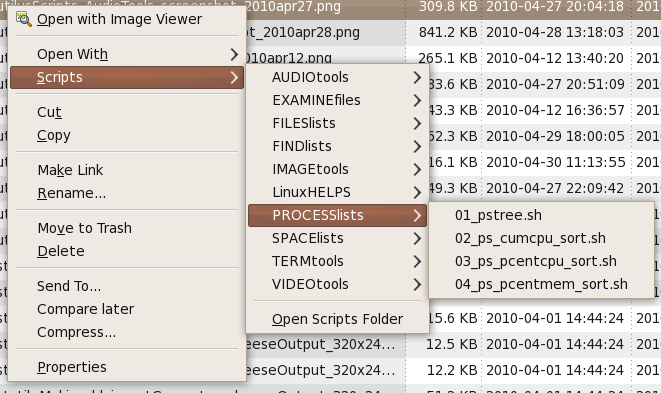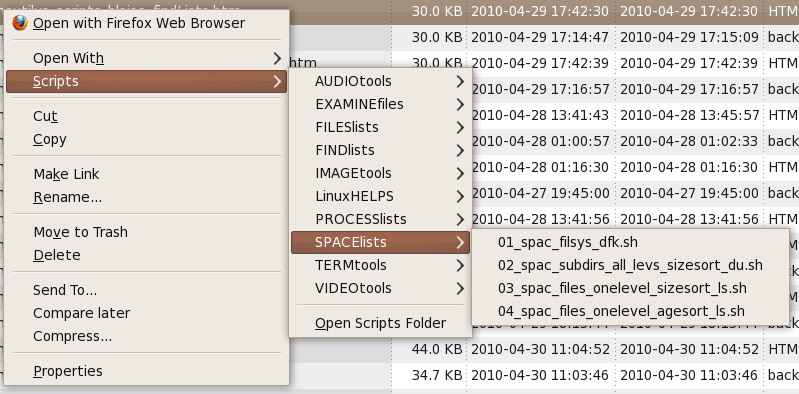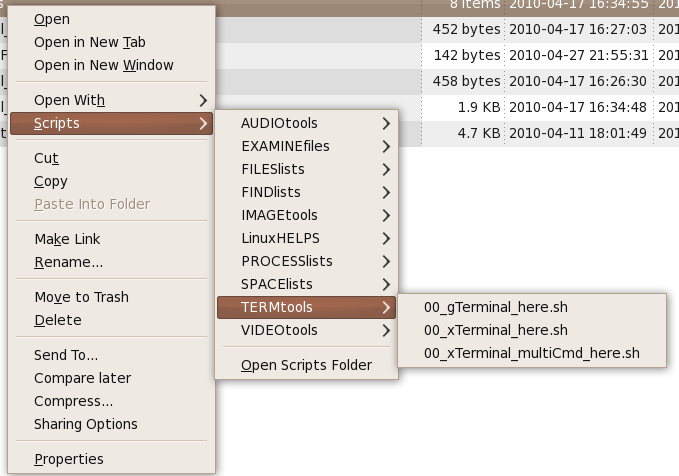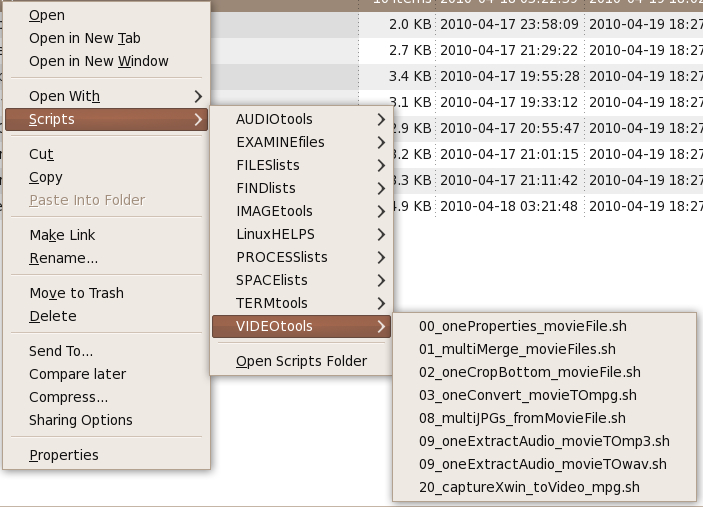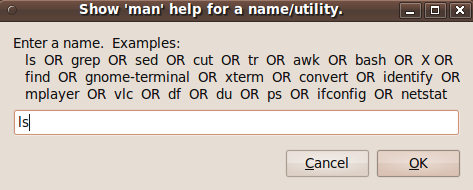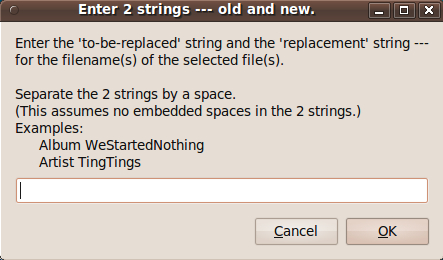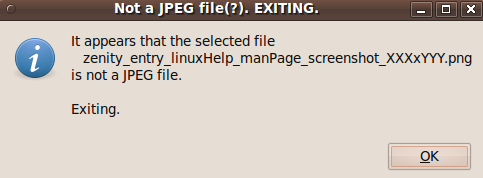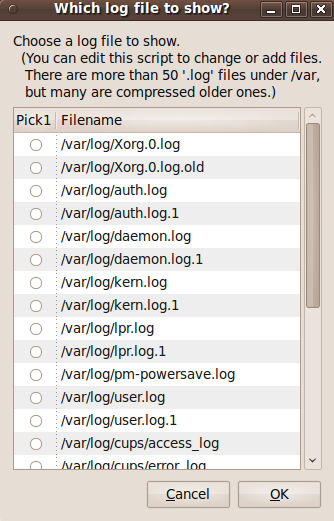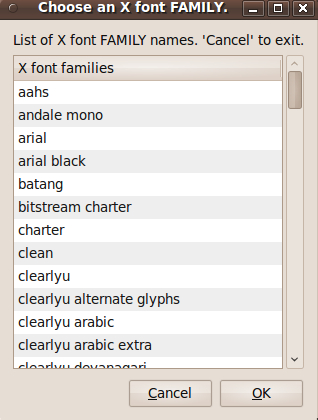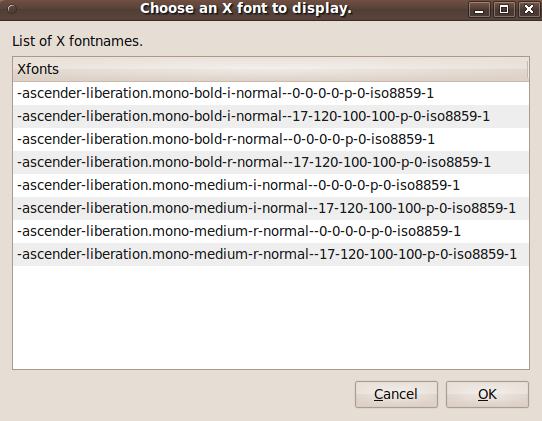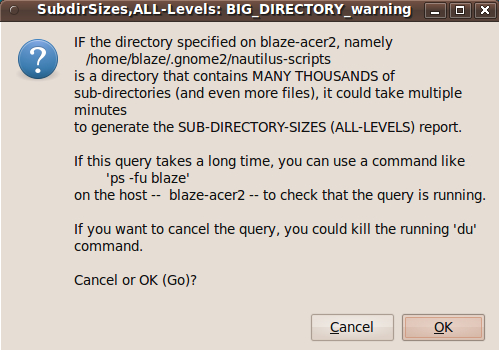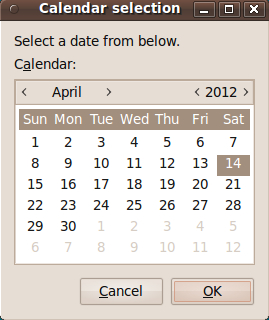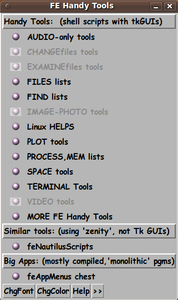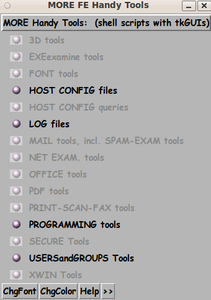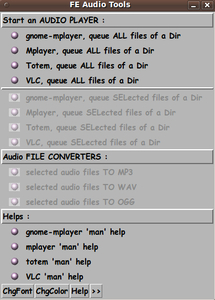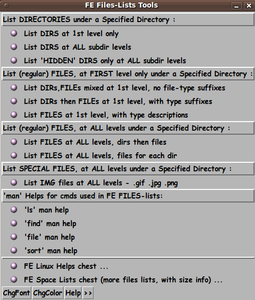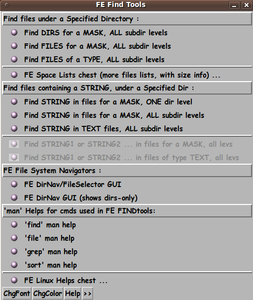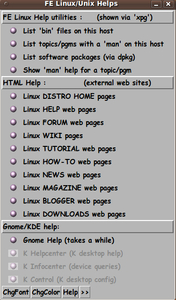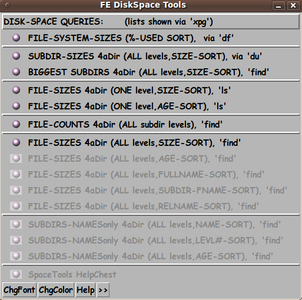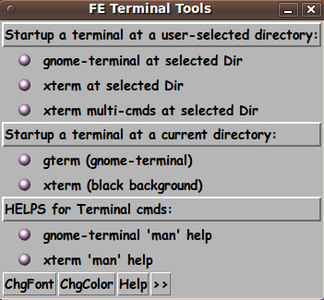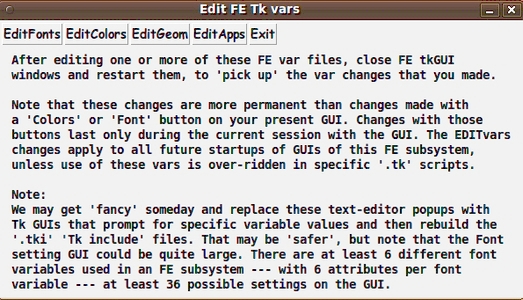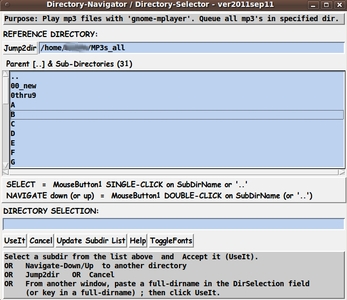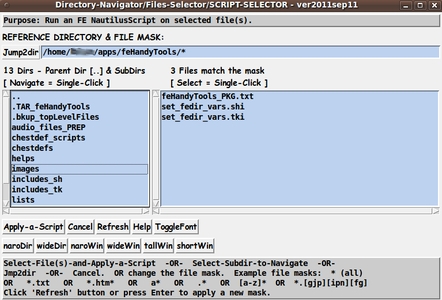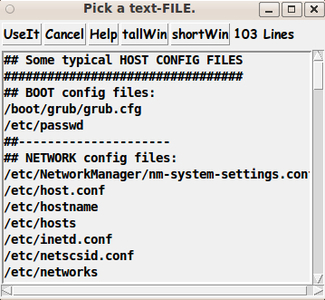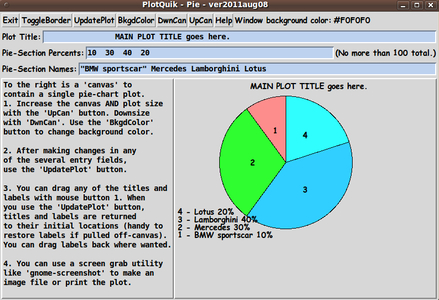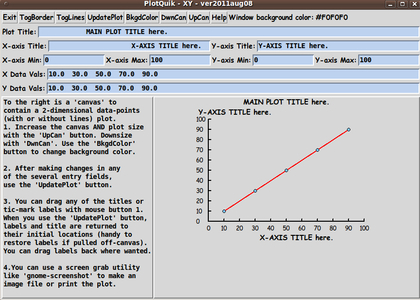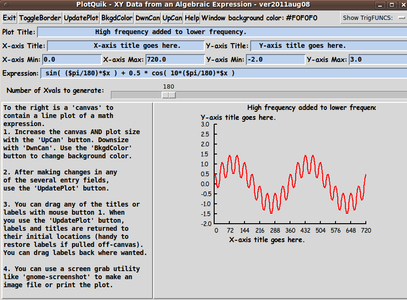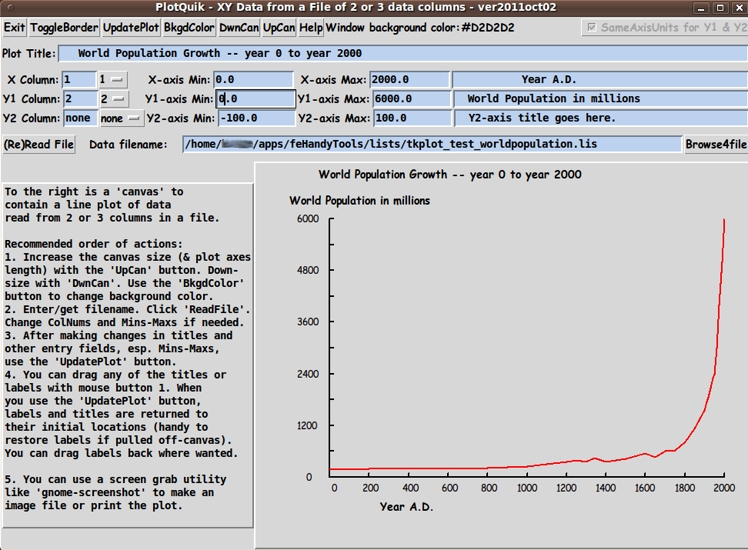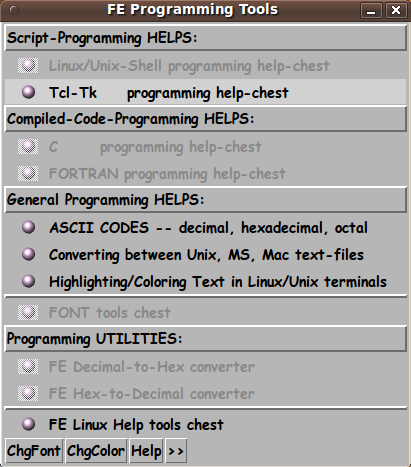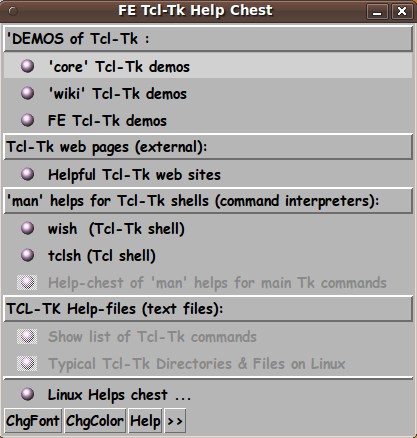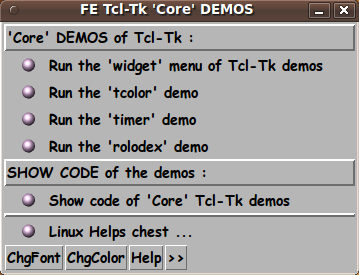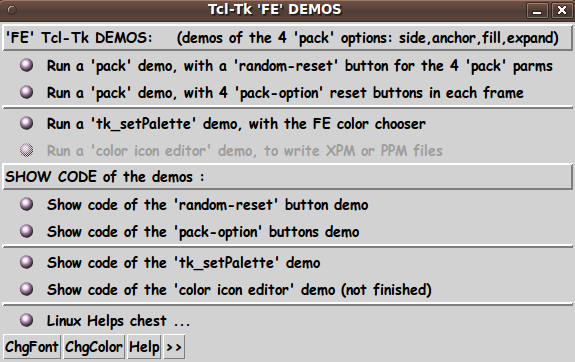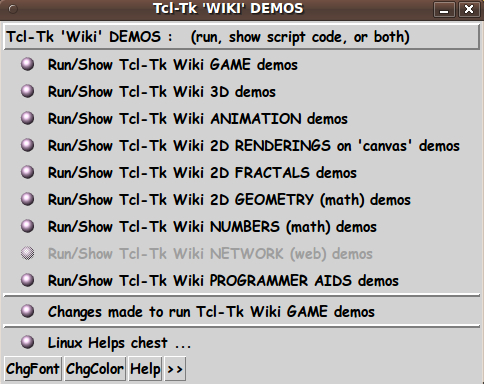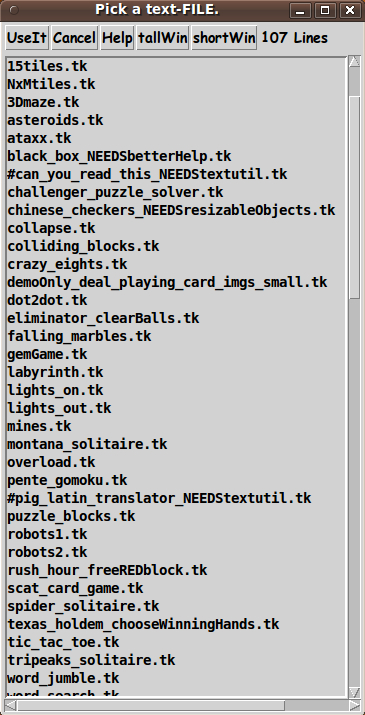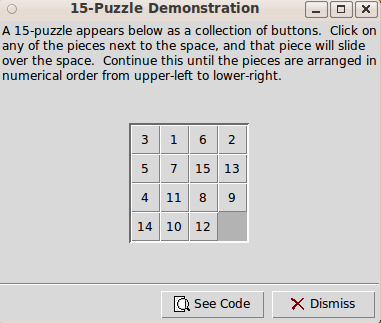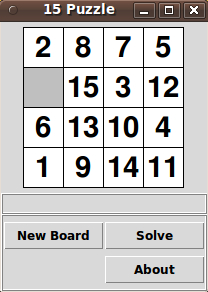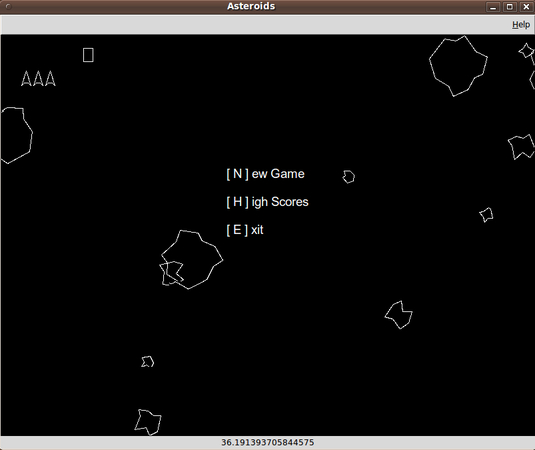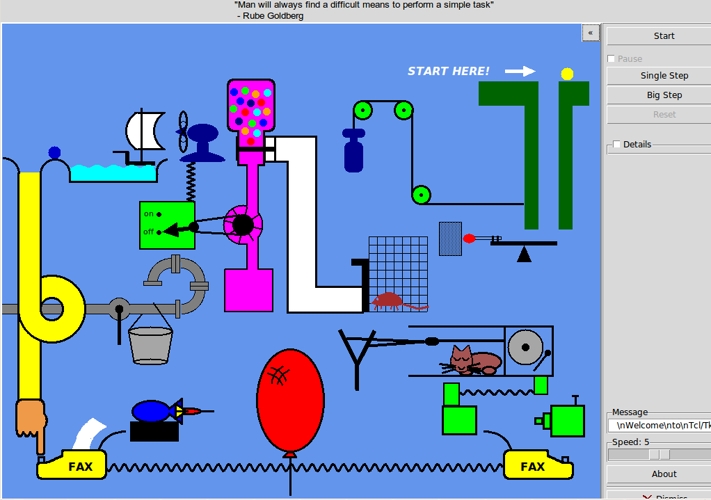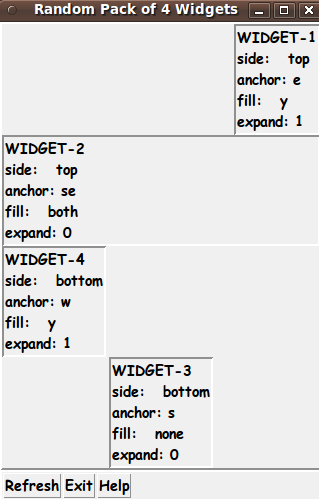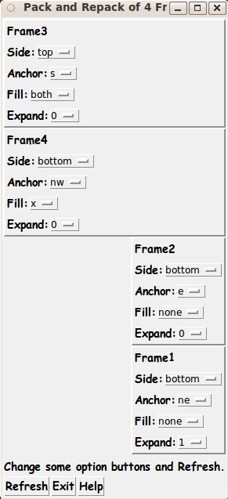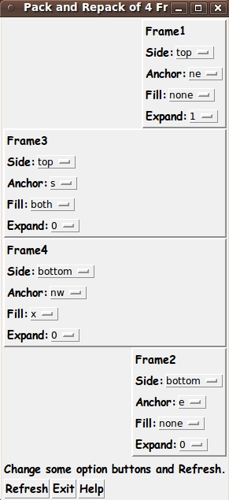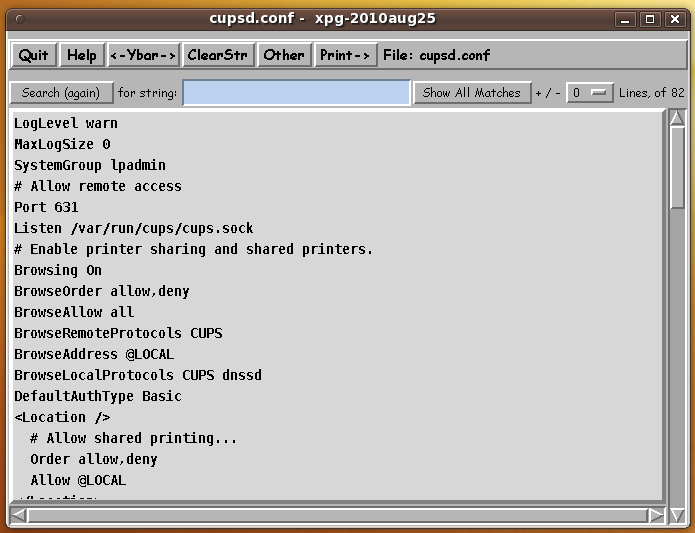
XP-1a.
The 'xpg' GUI --- before the 'Other' button has been activated.
Note the 'all-powerful' 'ShowAllMatches' (SAM) button.
|
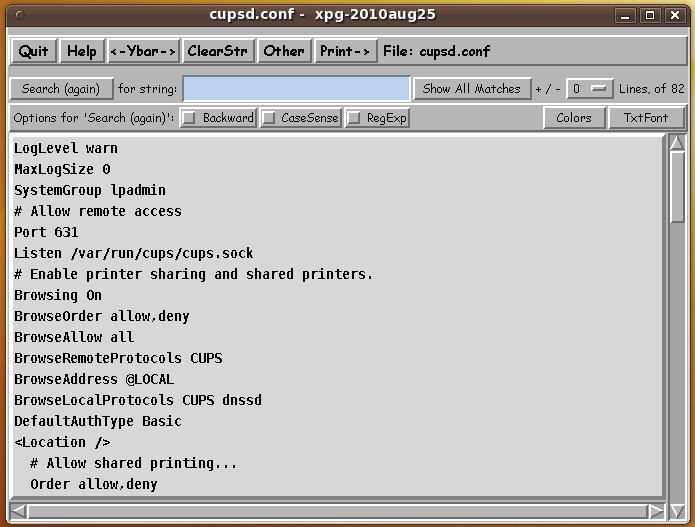
XP-1b.
The 'xpg' GUI, when the 'Other' button
has been activated.
Note the 'Backward', 'CaseSense' and 'RegExp' buttons
which apply to the 'Search (again)' button.
This image definitely needs to be updated.
There are now 'SAM' options, below the
'ShowAllMatches' (SAM) button.
And there is an 'EditVars' button to the right of
the 'Colors' and 'TxtFont' buttons.
|
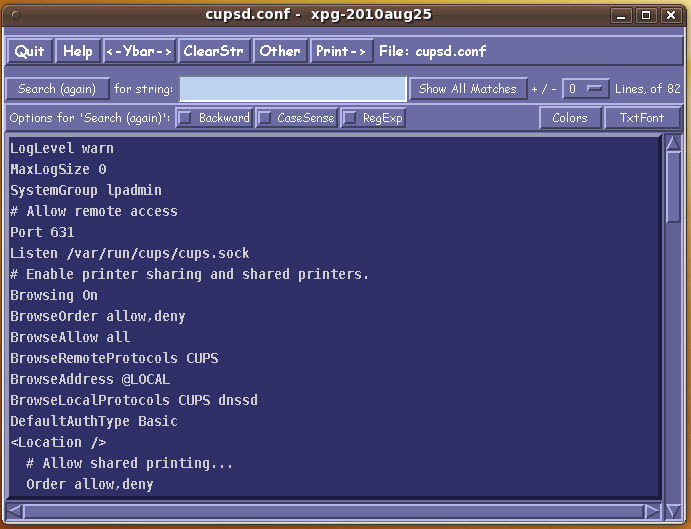
XP-2a.
The 'xpg' GUI, with the 'Other'
options panel showing --- and the
entire GUI in a dark blue color palette
|
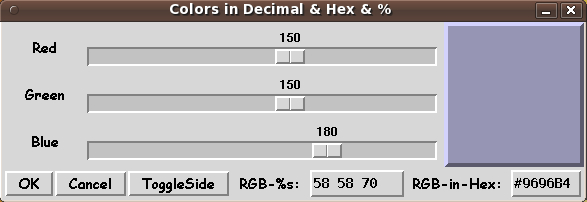
XP-2b.
The FE Color Selector GUI which is used
in the 'xpg', 'feAppMenus', and
'feHandyTools' subsystems, to allow
for quickly changing the color scheme
('palette') of the GUI's in those subsystems.
|
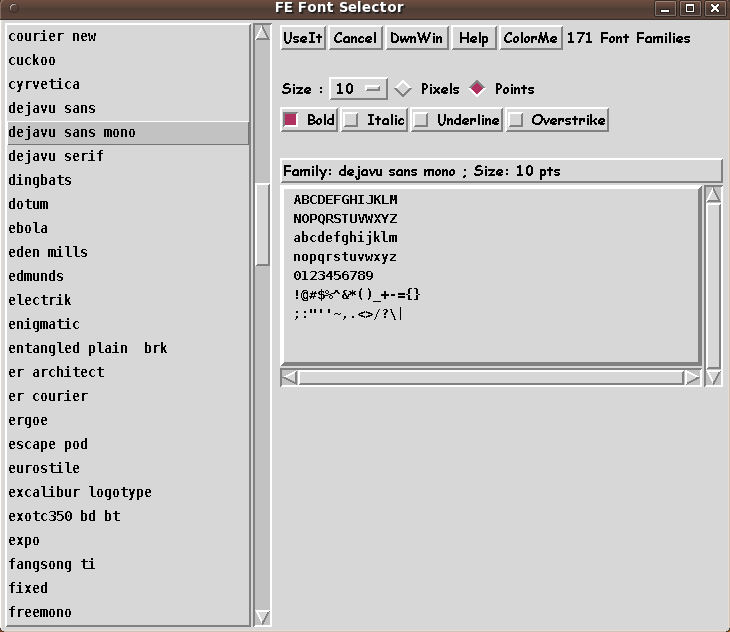
XP-3a.
The FE Font-Selector GUI which is used
in the 'xpg', 'feAppMenus', and 'feHandyTools'
subsystems, to allow for quickly changing the
font in the various widgets of the GUI's
in those subsystems.
In particular:
The font in the main 'text' widget of
the 'xpg' GUI --- and the font in the 'button'
widgets (the 'drawers') of the toolchests of
the 'feAppMenus' and 'feHandyTools' subsystems.
|
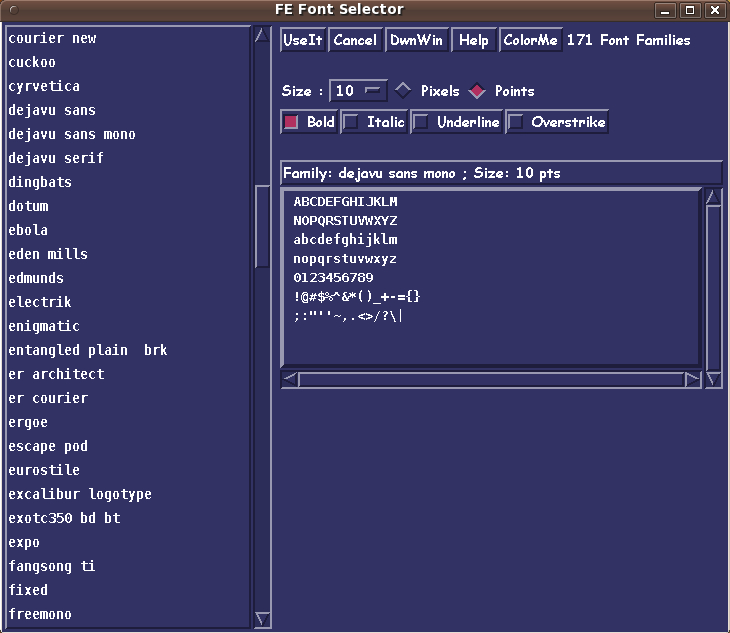
XP-3b.
The FE Font-Selector GUI --- shown in
a dark blue color palette.
There have been some minor changes to
appearance of the FE FontSelector GUI.
These images need an update.
|
|
XP-4:
The 'feColorSelector' and 'feFontSelector' utilities are available
in the FE 'xpg' system.
A copy of the 'xpg', 'feColorSelector', and 'feFontSelector' utilities
is also provided in the 'feAppMenus' subsystem and in the 'feHandyTools'
(and 'tkGooies') subsystem.
It is a bit of a pain to keep the copies of 'xpg' and 'feColorSelector'
and 'feFontSelector' synchronized in several FE subsystems --- but,
for example, this allows people to install the 'feAppMenus' system,
without having to install the 'xpg' and 'feColorSelector'
and 'feFontSelector' utilities separately, in addition to installing
'feAppMenus'.
Another benefit:
The copies in several different systems serve as backups of these handy
utilities --- even if they are slightly different in different
FE subsystem releases.
|
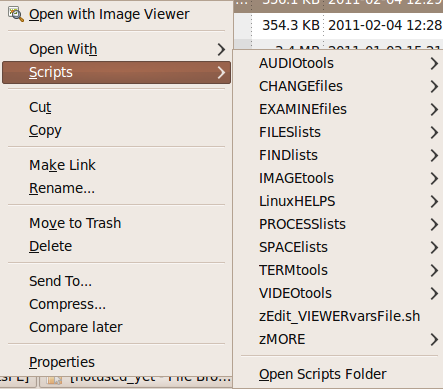
NS-1a.
On the right of the image above is
the top-level of the 'feNautilusScripts' menus.
This FE menu is shown after right-clicking on
a file in a directory and then moving the
mouse cursor over the 'Scripts >'
option of the Nautilus file-manager popup menu ---
which is the menu seen on the left in this image.
The 'top-level' 'feNautilusScripts' menu holds eleven
of the main, most-used categories of 'feNautilusScripts'.
Note the 'zMORE' option at the bottom of the
top-level 'feNautilusScripts' menu. It provides
a menu of about 15-plus more categories of scripts.
The names of all these categories, including
the 'zMORE' name, are the actual names
of sub-directories of the
$HOME/.gnome2/nautilus-scripts
directory.
The categories are in alphabetic order, the same
order seen when the directories are listed by
the Nautilus file manager.
|
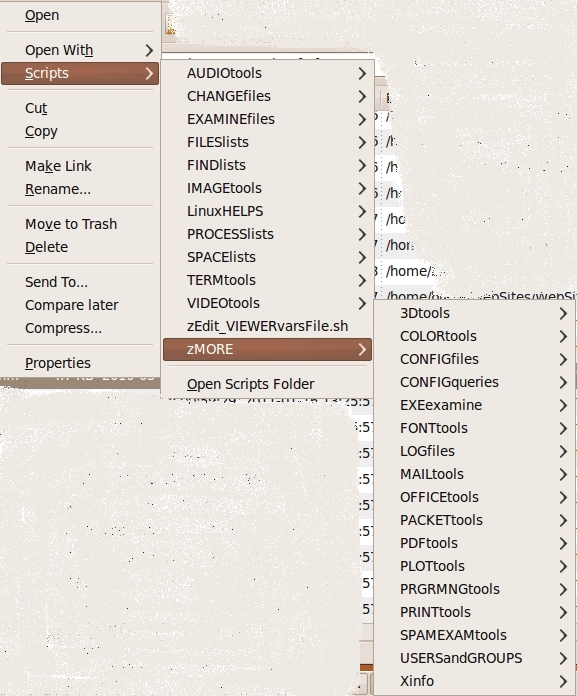
NS-1b.
Here is a view of the 'zMORE' menu
'cascaded out' from the top-level
'feNautilusScripts' menu.
Note the 15-plus additional categories
of FE Nautilus Scripts, in numero-alphabetic
order, starting with '3Dtools'.
This image could use an update.
The names of a few of these categories
have been changed slightly --- and a
couple of more categories have been added.
|
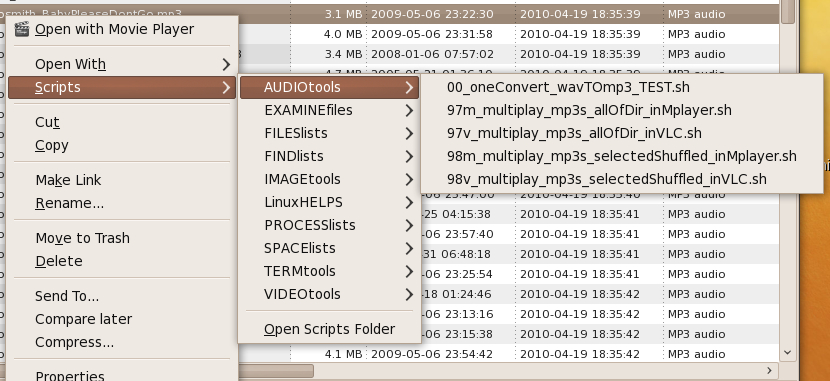
NS-2a.
Here is an image of the menu for the
first of the categories on the top-level
'feNautilusScripts' menu --- the
'AUDIOtools' menu.
The entries on this menu,
and on the other categories menus,below, are
the actual names of the FE Nautilus Script files.
This image (and several others here) could use an
update.
The names of the scripts in this category
have been changed to follow a standardized
naming convention --- and many scripts
have been added.
|
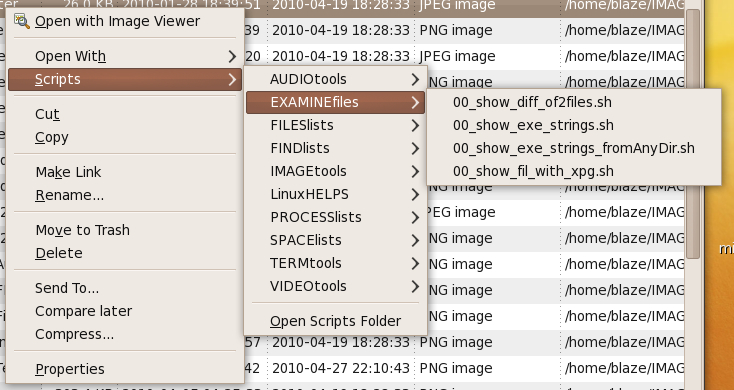
NS-2b.
Here is an image that shows an original
'EXAMINEfiles' menu cascaded from the
top-level 'feNautilusScripts' menu.
This image needs an update.
The script names have been standardized,
and many scripts have been added.
(See images in next row.)
The script naming convention is described on an
'feNautilusScripts' NAMING CONVENTION web page.
|
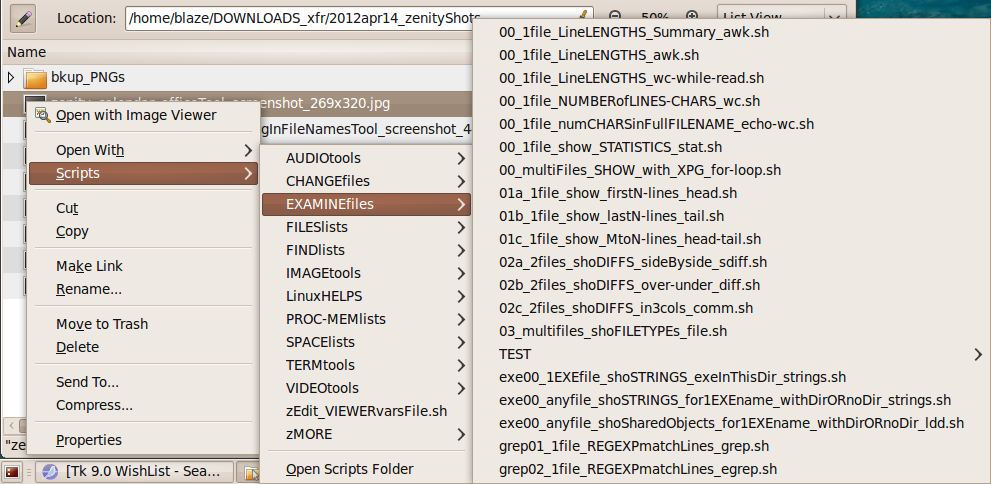
NS-3a.
Here is an image that shows an updated
'EXAMINEfiles' menu cascaded from the
top-level 'feNautilusScripts' menu.
This image shows 'standardized'
script names that were devised in early 2012,
about a year-and-a-half after 'feNautilusScripts'
was first released.
This image also shows that many scripts have been added
--- compared to the previous image, above.
|
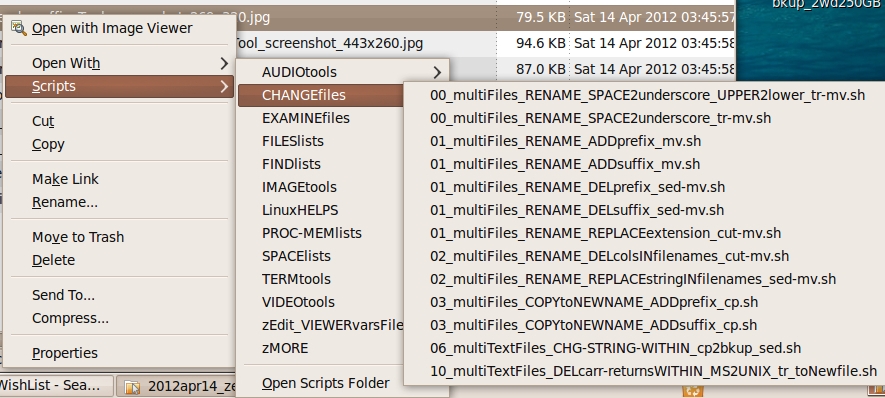
NS-3b.
This image shows the
'CHANGEfiles' menu cascaded from the
top-level 'feNautilusScripts' menu.
This image shows 'standardized'
script names that were devised in early 2012,
about a year-and-a-half after 'feNautilusScripts'
was first released.
These 'CHANGEfiles' scripts are for general
file changes, like general renaming of files.
Changes to special file types, such as 'media' files,
are done in other 'feNautilusScripts' groups, such as
'IMAGEtools' and 'VIDEOtools'.
|
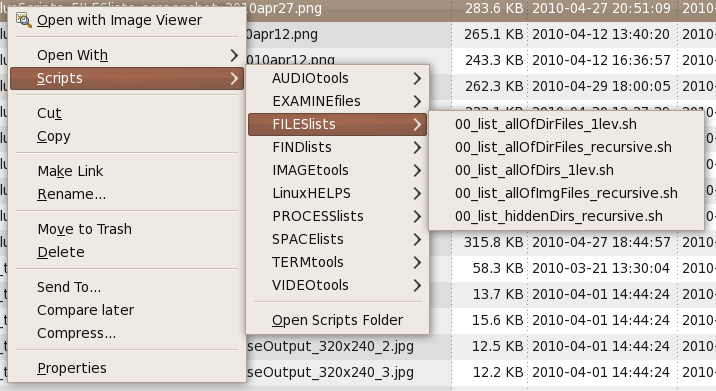
NS-4a.
Here is an image that shows the
'FILESlists' menu cascaded from the
top-level 'feNautilusScripts' menu.
This image needs an update.
The script names have been standardized,
and many scripts have been added.
|
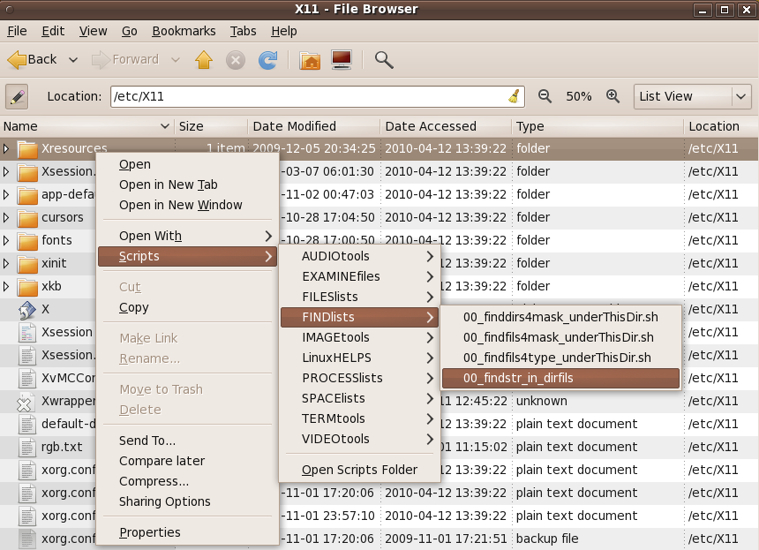
NS-4b.
Here is an image that shows the
'FINDlists' menu cascaded from the
top-level 'feNautilusScripts' menu.
This image needs an update.
The script names have been standardized,
and many scripts have been added.
|
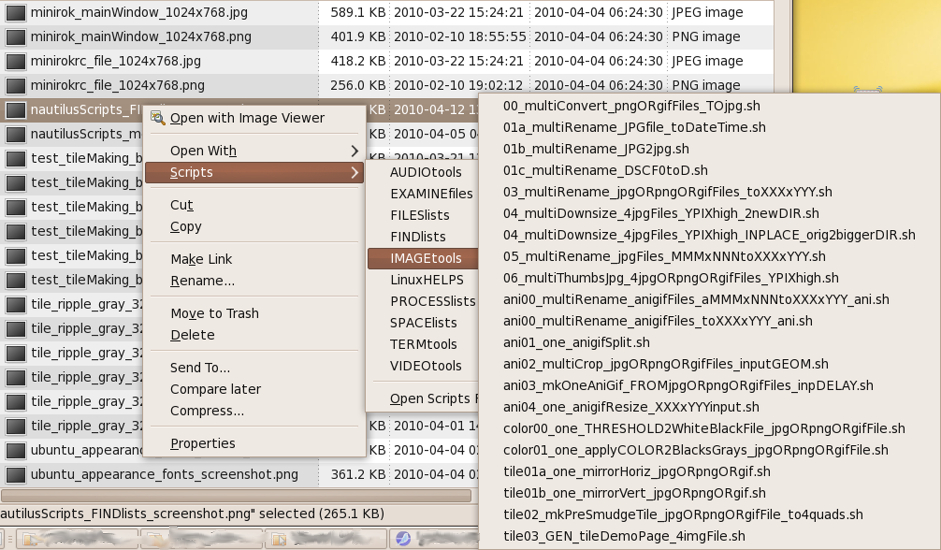
NS-5a.
Here is an image that shows the
'IMAGEtools' menu cascaded from the
top-level 'feNautilusScripts' menu.
This image needs an update.
The script names have been standardized,
and many scripts have been added.
Also several SUB-CATEGORIES (sub-directories)
have been added.
|
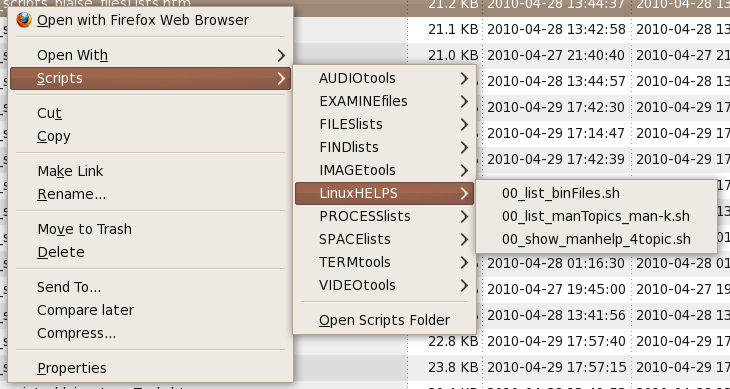
NS-5b.
Here is an image that shows the
'LinuxHELPS' menu cascaded from the
top-level 'feNautilusScripts' menu.
This image needs an update.
The script names have been standardized,
and some scripts have been added.
Also a SUB-CATEGORY (sub-directory)
has been added --- to show helps at
'external' web pages.
|
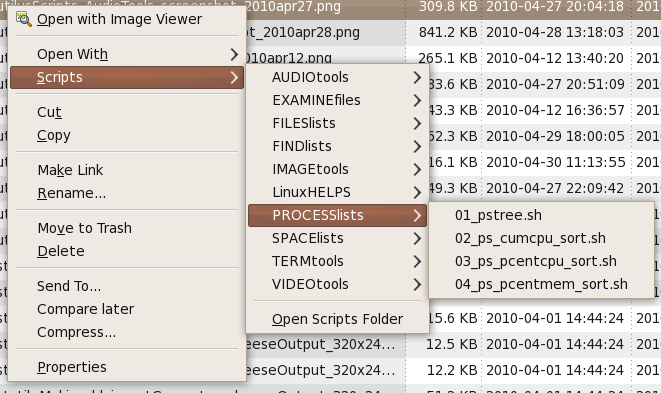
NS-6a.
Here is an image that shows the
'PROCESSlists' menu cascaded from the
top-level 'feNautilusScripts' menu.
This image needs an update.
The script names have been standardized,
and some scripts have been added.
The 'PROCESSlists' menu has been renamed
to the 'PROC-MEMlists' menu.
|
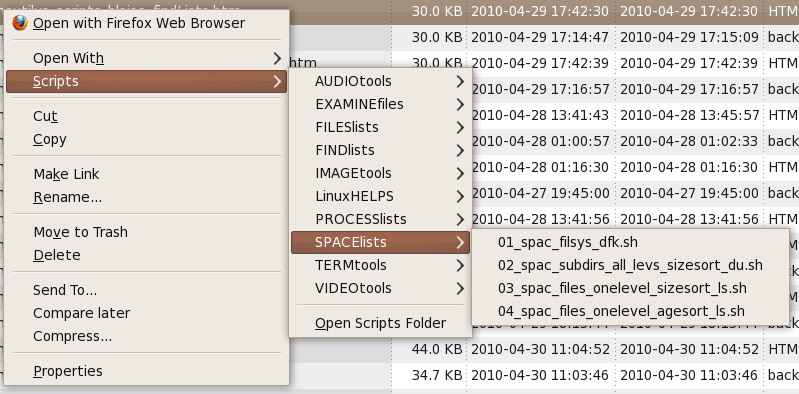
NS-6b.
Here is an image that shows the
'SPACElists' menu cascaded from the
top-level 'feNautilusScripts' menu.
This image needs an update.
The script names have been standardized,
and many scripts have been added.
|
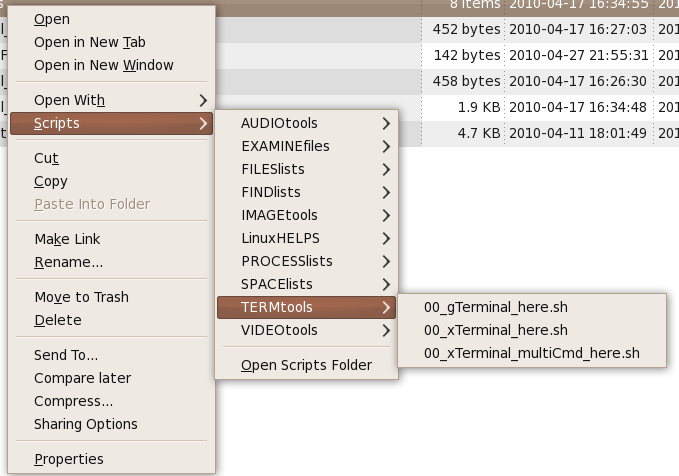
NS-7a.
Here is an image that shows the
'TERMtools' menu cascaded from the
top-level 'feNautilusScripts' menu.
This image needs an update.
The script names have been standardized,
and some scripts have been added.
|
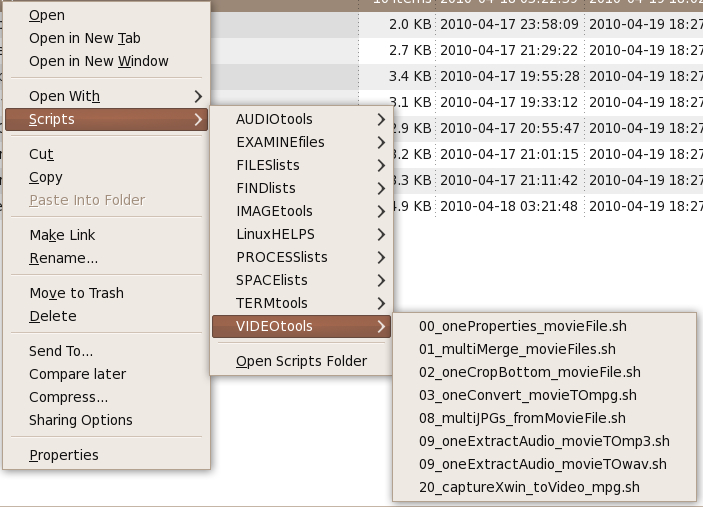
NS-7b.
Here is an image that shows the
'VIDEOtools' menu cascaded from the
top-level 'feNautilusScripts' menu.
This image needs an update.
The script names have been standardized,
and many scripts have been added.
Also several SUB-CATEGORIES (sub-directories)
have been added.
|
|
NS-8.
There are no images here,yet, of the scripts in menus
for the sub-categories listed in the 'zMORE' menu.
In mid-2012, those 'less-used' menus were
still having scripts added to them, and
the category names had not 'settled down' yet.
The following images show examples of the
several kinds of 'zenity' dialog prompts
that are used in the 'feNautilusScripts'
to prompt for responses from the user.
|
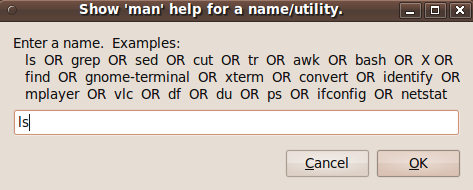
NS-z1a.
This is an image showing how the
'zenity' dialog utility is used in
'feNautilusScripts' to prompt for parameters
from the user.
This is a 'zenity --entry' prompt for
the '01_anyfile_show_manHELP4topic_...'
script --- in the 'LinuxHELPS' group.
As you can see, the 'zenity --entry'
prompt allows for giving plenty of explanatory
text for the prompt.
In this case, many examples of proper input for this script
are presented on the 'zenity' window.
|
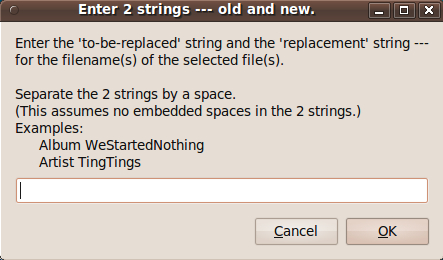
NS-z1b.
This image shows how a 'zenity --entry'
prompt can be used to prompt for more than
one string of input data.
This image comes from a
change-string-in-filename(s)
script in the 'CHANGEfiles' group
of 'feNautilusScripts'.
|
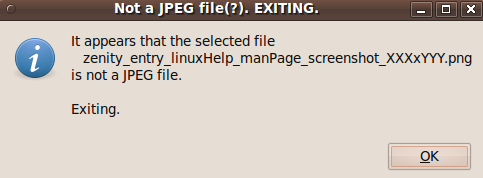
NS-z2a.
Here is an image showing a
'zenity --info' prompt which can be used
to simply present information to the user.
The user simply clicks the OK button to
dismiss the dialog window.
This image comes from a jpeg EXIF data
inquiry script in the 'IMAGEtools' group
of 'feNautilusScripts'.
|
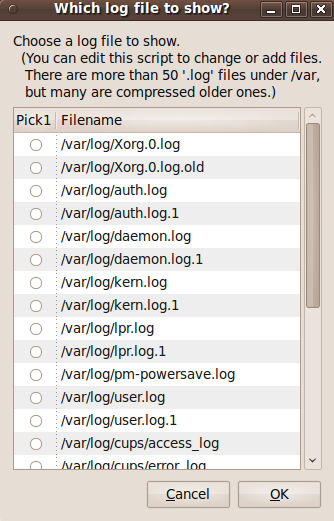
NS-z2b.
Here is an image showing a 'zenity'
'--radiolist' prompt which can be used
to prompt the user to select one item
from a list of items.
The user simply clicks a 'radio-button' and
then clicks on the OK button to pass the
selection to the calling script.
This image comes from a show-log-files
script in the 'LOGfiles' group of the
'zMORE' group of 'feNautilusScripts'.
|
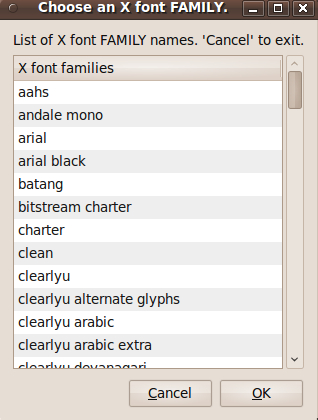
NS-z3a.
Here is an image showing a 'zenity'
'--list' prompt which can be used
to prompt the user to select one item
from a list of items.
This image comes from the script
'01e_anyfile_show_X-FONTS_xfd.sh'
in the 'FONTtools' group of the
'zMORE' group of 'feNautilusScripts'.
|
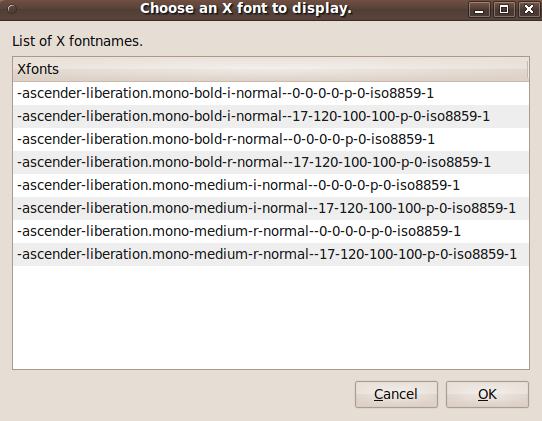
NS-z3b.
Here is another image showing a 'zenity'
'--list' prompt which can be used
to prompt the user to select one item
from a list of items.
This image comes from a 2nd prompt in the
script '01e_anyfile_show_X-FONTS_xfd.sh'
in the 'FONTtools' group of the
'zMORE' group of 'feNautilusScripts'.
The 1st prompt asks for a font 'family' name.
The 2nd prompt asks for one of the X-font
names that exist within that font family.
These X-font names are becoming obsolete
because scalable fonts, like 'TrueType' fonts,
are more flexible for choosing from a wide range
of sizes within a font family.
|
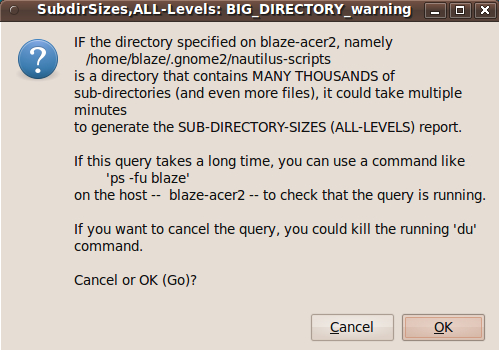
NS-z4a.
This image shows that there is a
'zenity --question' dialog --- which can
be used to pose a yes-or-no question to the
user --- that is, an OK-or-Cancel question.
This 'zenity' prompt is from one of the
'feNautilusScripts' in the 'SPACElists' group.
|
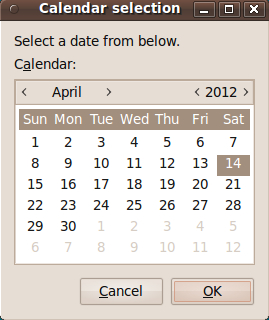
NS-z4b.
This image shows that there is even
a 'zenity --calendar' dialog --- which
can be used to show a calendar that can
be paged right and left --- through
months and years.
This 'zenity' prompt can return a selected
date to a calling script.
This zenity prompt is used in an 'feNautilusScript'
in the 'OFFICEtools' group of the 'zMORE' group
--- to simply show a calendar.
|
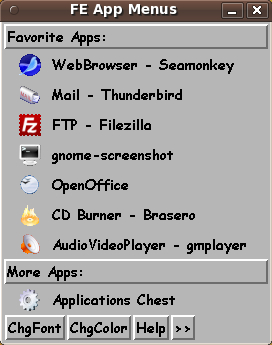
AM-1a.
You can have toolchest 'drawers' that
startup your favorite applications ---
on the top-level 'feAppMenus' toolchest.
You will see below how you can easily
add/change/delete drawers of this menu.
|
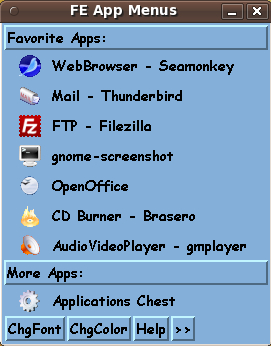
AM-1b.
You can experiment with color changes
by using the 'ChgColor' button at the
bottom of any of the 'feAppMenus' toolchests
--- for example, to get a color 'palette' that
goes well with your desktop background.
The 'ChgColor' button starts up the
FE ColorSelector GUI that is shown in
the 'xpg' images section above.
|
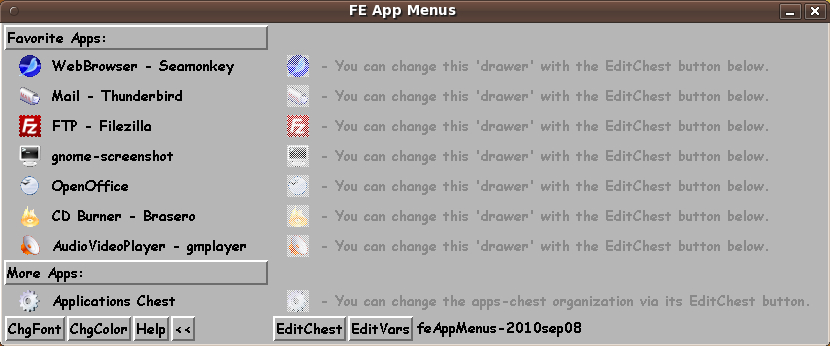
AM-2.
If you click on the '>>' button at
the bottom of ANY of the 'feAppMenus'
toolchests, the toolchest expands to
the right --- giving longer descriptions
of the drawers, and exposing the
'EditChest' and 'EditVars' buttons.
Clicking on the 'EditChest' button puts
you in edit mode (via an editor of your
choice) on a '.chestdef' file that
defines the drawers of the chest.
By editing that '.chestdef' file, you can
add/delete/change drawers in the chest.
This includes changing the executables
that execute when you click on the drawer,
as well as changing the short and long drawer
descriptions that appear on the left and
right portions of the expanded toolchest.
You can even change the icons that appear
on the left of the drawers ---
by changing icon filenames in the '.chestdef'
file.
The format of the '.chestdef' file is very
simple.
The format is explained in the
documentation that is shown by clicking on
the 'Help' button at the bottom of any of
the toolchests.
The Help is in a text file
that is QUICKLY shown with 'xpg'.
(Don't you hate help that takes about
half a minute or more to start up?)
|
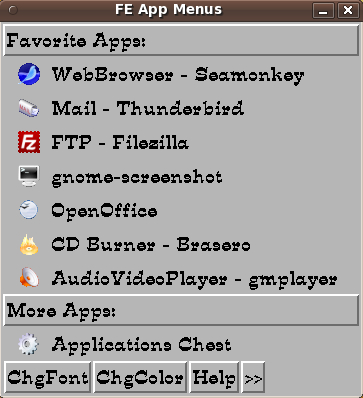
AM-3a.
By clicking on the 'ChgFont' button at the
bottom of ANY of the toolchests, you can
experiment with different fonts, to find
one that pleases you.
The 'ChgFont' button starts up the
FE FontSelector GUI that is shown in
the 'xpg' images section above.
|
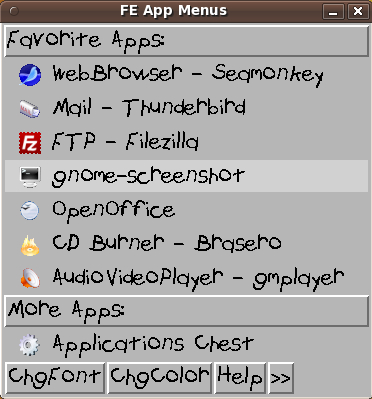
AM-3b.
In these two toolchest images, the fonts
are not 'anti-aliased', so they do not
appear as nicely as they can be displayed.
These two images were taken when Tcl-Tk 8.4
was installed on my machine. With the
Tcl-Tk 8.5 'wish' (window shell) interpreter,
the fonts are anti-aliased.
The 'feAppMenus' images in this section are
NOT anti-aliased, because the screenshots
were taken before I switched to Tcl-Tk 8.5.
Many of the screenshots in the 'feHandyTools'
section, below, will be anti-aliased, because
the screenshots were taken after I switched
to Tcl-Tk 8.5.
|
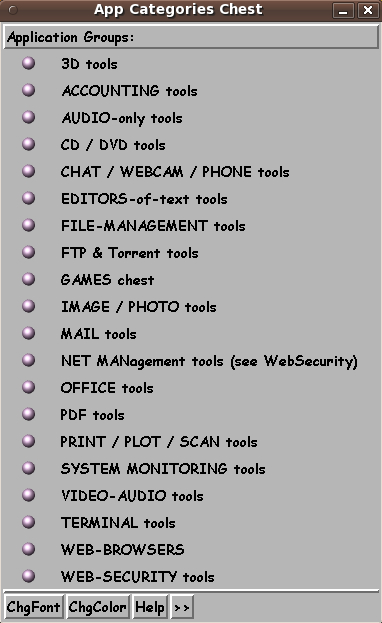
AM-4a.
When you click on the 'Applications Chest'
drawer of the top-level 'feAppMenus' toolchest,
this is the toolchest that pops up.
These are 20 categories that I find useful.
As indicated above, you can use the 'EditChest'
button on this toolchest to edit the '.chestdef'
file that defines this toolchest.
So you can add/change/delete categories ---
and you can even add a 'More' drawer to
this toolchest to make a 'continuation-toolchest'
of application categories.
Or you can consolidate down to about 10
categories, say, by consolidating toolchests
--- by consolidating their '.chestdef' files.
|
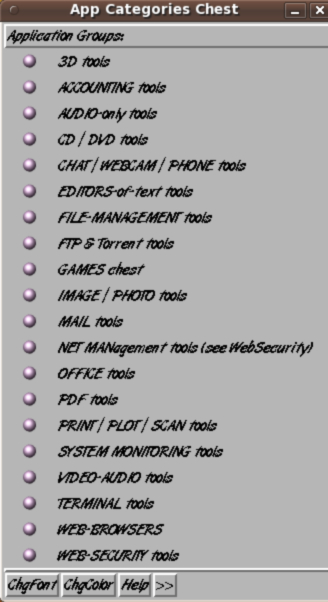
AM-4b.
Just as in the row above, that showed the
top-level 'feAppMenus' toolchest in two different
fonts ... for the 'AppCategories' toolchest (or ANY
of the feAppMenus toolchests), you can
use the 'ChgFont' button to experiment
with the font that is put in the Tk 'button'
widgets that make the toolchest 'drawers'.
Slanted fonts like this do not look
very good with Tcl-Tk 8.4, because
they are not anti-aliased. (In fact,
I blurred this image so that it does
not look so bad.)
However, if you use Tcl-Tk 8.5,
slanted fonts like this can look
as nice as 'erect' fonts.
|
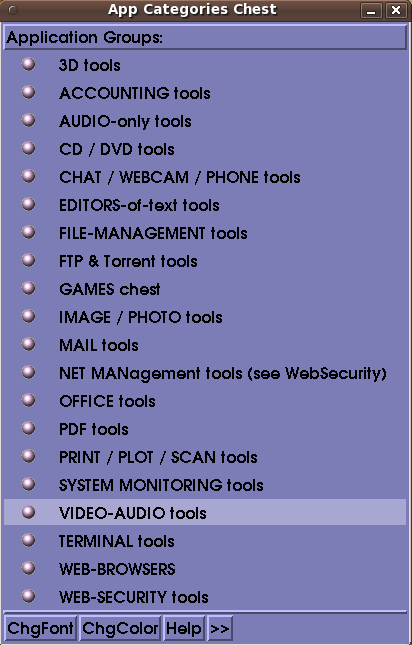
AM-5.
Just as we showed with the top-level
feAppMenus toolchest, we can experiment
with changing the color of ANY of the
feAppMenus toolchests --- by clicking on
the 'ChgColor' button of the toolchest.
|
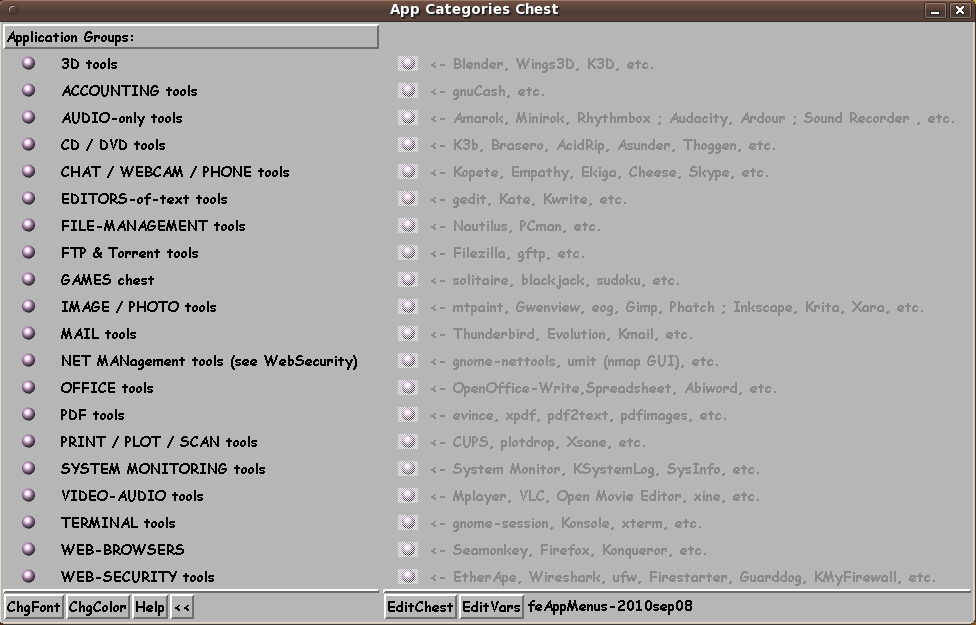
AM-6.
Just as we showed with the top-level
feAppMenus toolchest,
we can expand ANY of the feAppMenus
toolchests to the right ---
by clicking on the '>>' button
of the toolchest.
If you don't specify an icon file for a drawer,
the toolchests default to using a 'default.gif' file
--- which is a 'bullet' type of icon --- such as
the icon seen on the left of each drawer in the image above.
|
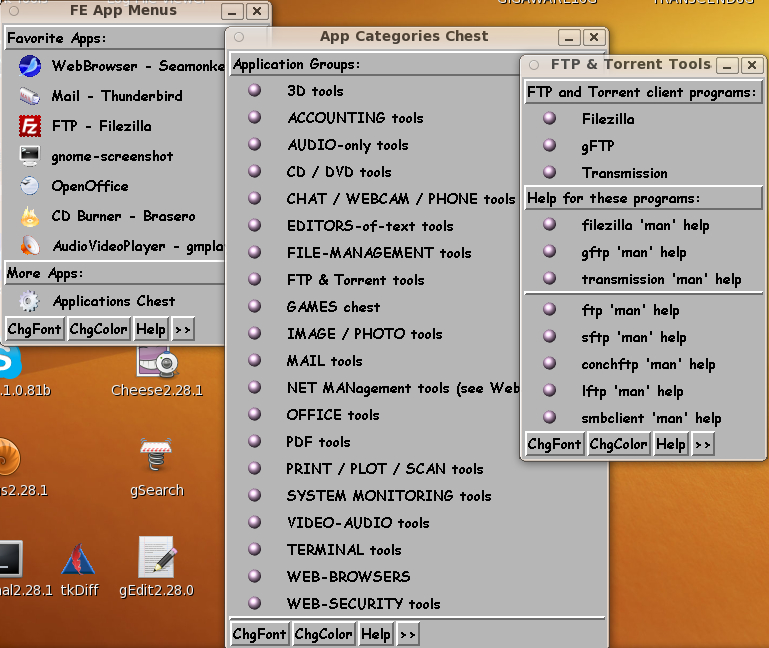
AM-7.
This image shows how the toolchests
'pop away' from each other.
In this case,
we see the top-level feAppMenus toolchest,
the AppCategories toolchest, and the
FTP toolchest --- where we could startup
the Filezilla app.
These are not your typical 'cascading'
toolchests. These are not connected to
each other. When you let go of your
mouse button, they do not disappear.
This can be very helpful if you want
to use more than one app in a particular
category --- or if you want to reuse an app
multiple times in a login session.
You can close any toolchests you do not
need by simply closing the window in the
usual way --- click on the Close symbol
('X') at the top of the window.
|

AM-8.
You can drag the FE toolchests out of the way.
For example, here I have dragged the 3 toolchests, that
were seen in-full in the row above, to the bottom of the
desktop, so that only the title bar of each of the
toolchests is peeking above the bottom of the desktop.
Alternatively, one could minimize each toolchest window
in the usual way, and the toolchest short-titles would
appear in the taskbar at the bottom of this desktop ---
as they indeed appear in the taskbar in this screenshot ---
the three 'tabs' on the the right of the taskbar.
|
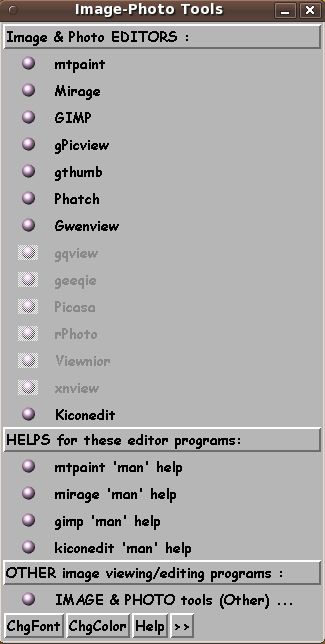
AM-9.
Here is an image of the 'Image / Photo tools'
toolchest, as delivered.
You can use the 'EditChest' button of this
toolchest, to edit its '.chestdef' file and
remove (or comment out) drawers that you do not
need --- and activate drawers for image/photo
tools programs that you prefer to use.
And you can move your favorites to the top
of the toolchest.
Note that you can have 'grayed out' drawers
--- for example, to remind you of programs
that you might want to install in the future.
|
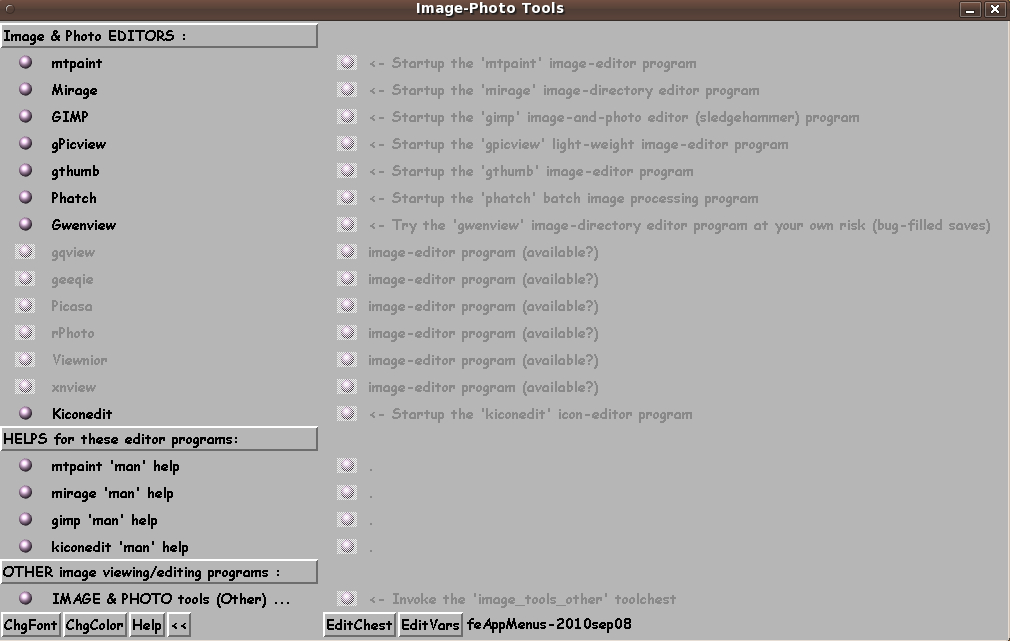
AM-10.
Here is a view of the 'Image/Photo tools' toolchest
--- expanded --- after the '>>' button has been clicked.
|
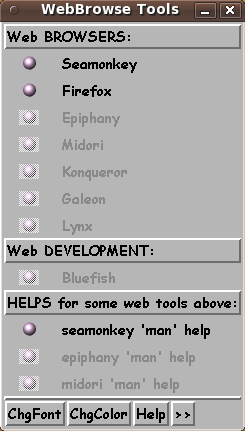
AM-11.
Here is one more example of one of
the categories toolchests --- the
'WebBrowsers' toolchest.
Again, you can use the 'EditChest' button of
ANY toolchest, to edit its '.chestdef' file and
remove (or comment out) drawers that you do not
need --- and activate drawers for utility
programs that you prefer to use.
For non-GUI programs, you could write a little
'wrapper' script to start them in a terminal
window, like 'xterm', and call that wrapper script,
instead of the non-GUI executable.
Edit the '.chestdef' file to add a call to the
'wrapper' script --- in a drawer of the toolchest.
|
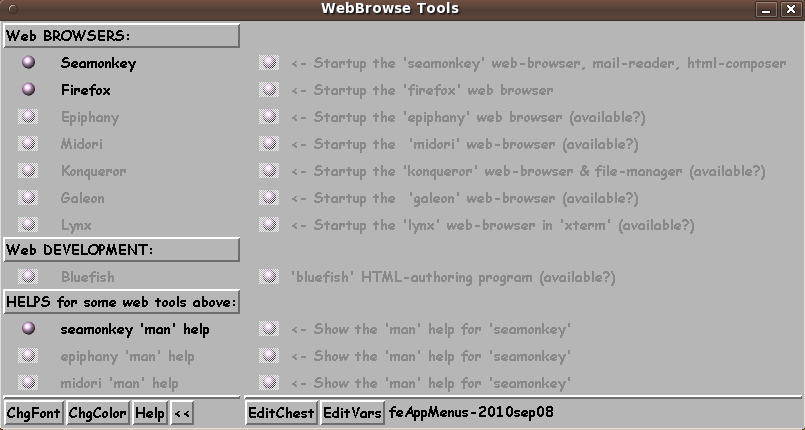
AM-12.
Here is a view of the 'WebBrowsers' toolchest
--- expanded --- after the '>>' button has been clicked.
|

AM-13.
One button that we have not said much about is the 'EditVars' button
that appears at the bottom-right of every 'feAppMenus' toolchest.
When you click on that button, the following window appears.
|
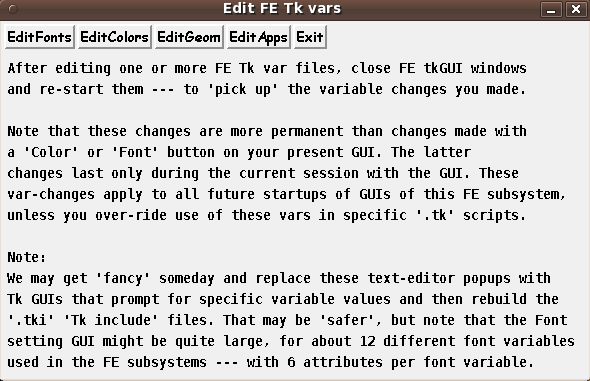
AM-14.
This is where you can make font and
color changes 'permanent', for ALL
of the toolchests.
The 'ChgFont' and 'ChgColor' buttons only
change the font/color for that one toolchest
--- and only for that one instance of the
toolchest. The change does not 'stick' for
future openings of the toolchest.
With the 'EditFonts' and 'EditColors'
buttons, you can make the font/color changes
'permanent' and make them apply to ALL
the feAppMenus toolchests.
Furthermore, with the 'EditGeom' button,
you can change geometry parameters, such as
vertical and horizontal padding within 'button'
widgets.
And with the 'EditApps' button, you can
set your preferred applications --- text
editors, HTML-readers, PDF-readers, etc.
|
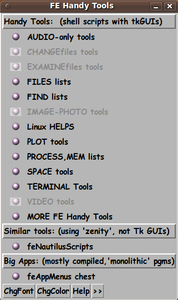
HT-1a.
This is an image of the main toolchest
of the 'feHandyTools' system.
The 'feHandyTools' are Tcl-Tk GUI utilities that
use Tk-GUI's --- instead of 'zenity' as in 'feNautilusScripts'
--- to provide prompting widgets --- AND, in many 'apps',
to provide a Tk 'canvas' on which images can be displayed.
There are twelve tool categories on this chest.
And there is a 'MORE FE Handy Tools'
drawer to provide access to about 15-plus more
categories --- like the 'zMORE' menu item
in the 'feNautilusScripts' subsystem.
In addition, there is an 'feNautilusScripts'
drawer that gives access to Tcl-Tk directory-
navigator/file-selector GUI's that allow the user
to access ALL the scripts of the 'feNautilusScripts'
subsystem --- EVEN IF THE USER DOES NOT HAVE
'Nautilus' INSTALLED.
Furthermore, there is an 'feAppMenus chest'
drawer that gives access to the 'feAppMenus'
subsystem from the main menu of the
'feHandyTools' subsystem.
Of course, for these bottom two drawers to work
the 'feNautilusScripts' and 'feAppMenus'
subsystems need to be installed.
Like the 'feAppMenus' system, if the user clicks
on the '>>' button, 'EditChest' and 'EditVars'
buttons are revealed.
|
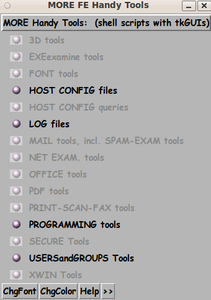
HT-1b.
This is an image of the 'MORE FE Handy Tools'
menu --- and its 15-plus categories.
Just like in the 'feAppMenus' subsystem,
described in an image section above, there is
an 'EditChest' button on all the toolchests
by which the user can add/change/delete drawers
of the 'feHandyTools' toolchests.
So, for example, if you did not have 'feAppMenus'
and 'feNautilusScripts' installed, you could delete
(or gray-out) those drawers on the main toolchest
of 'feHandyTools'.
------
Note that many of the drawers of these 2
'main' and 'more' toolchests are
grayed out because many categories were not
populated with Tcl-Tk GUI utilities when these
images were made.
Since then, grayed-out drawers of
the main toolchest have been activated
--- in particular, some utilities have been put
in the 'IMAGEtools' and 'VIDEOtools' categories.
|
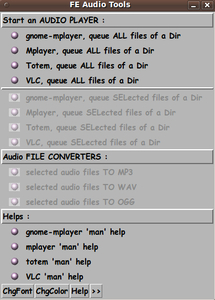
HT-2a.
An image of the 'AUDIO Tools' chest
of 'feHandyTools'.
Its options (drawers) are similar to the
menu items in the 'AUDIOtools' menu of
the 'feNautilusScripts' subsystem.
That 'AUDIOtools' menu can be seen in the 'feNautilusScripts'
screenshot images section, above.
|
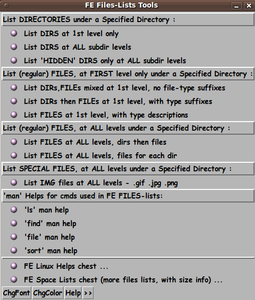
HT-2b.
An image of the 'Files Lists' chest
of 'feHandyTools' --- similar to the
'FILESlists' menu of 'feNautilusScripts'.
|
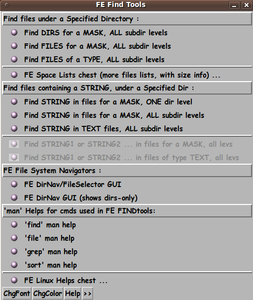
HT-3a.
This is an image of the 'FIND Tools' chest
of 'feHandyTools' --- similar to the
'FINDlists' menu of 'feNautilusScripts'.
|
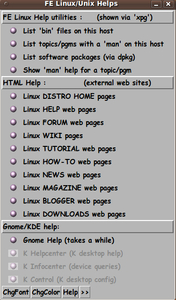
HT-3b.
This is an image of the 'Linux/Unix HELPS' chest
of 'feHandyTools' --- similar to the
'LinuxHELPS' menu of 'feNautilusScripts'.
|
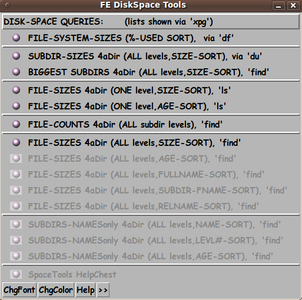
HT-4a.
This is an image of the 'Disk SPACE tools' chest
of 'feHandyTools' --- similar to the
'SPACElists' menu of 'feNautilusScripts'.
|
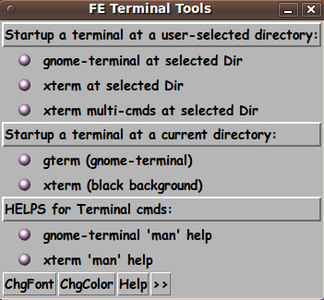
HT-4b.
This is an image of the 'TERMINAL tools' chest
of 'feHandyTools' --- similar to the
'TERMtools' menu of 'feNautilusScripts'.
|

HT-5.
This image shows an example of how the
'feHandyTools' system uses Tcl-Tk GUI's
to prompt for user input --- rather than
the 'zenity' GUI's that are used in the
'feNautilusScripts' subsystem.
This is the GUI that is presented when
the user clicks on the drawer labelled
"Show 'man' help for a topic/pgm", in
the 'Linux/Unix HELPS' toolchest shown
a couple of rows above.
|
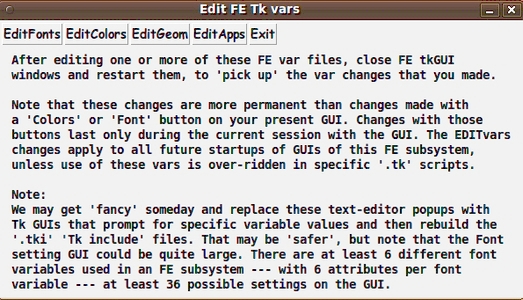
HT-6.
This is the GUI that is presented when the user
clicks on the 'EditVars' button that is
on the right (normally hidden) side of
the 'feHandyTools' toolchests.
(This is just like in the 'feAppMenus' subsystem.)
|
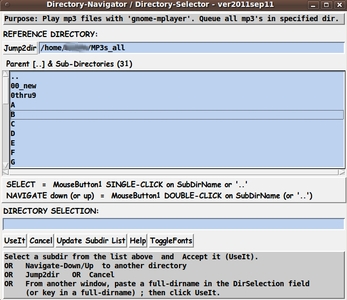
HT-7a.
Here is a general-purpose Directory-Selector
Tcl-Tk GUI that can be used from Tcl-Tk GUI's such as those
in the 'feHandyTools' subsystem (or from shell scripts)
--- to prompt the user to select a directory name, via mouse clicks.
|
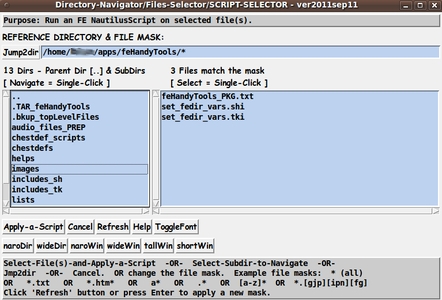
HT-7b.
This is an image of a DirectoryNavigator-FileSelector
Tcl-Tk GUI, with an 'Apply-a-Script' button.
This GUI is the one that provides the
capability to run ANY of the 'feNautilusScripts'
against user-selected file(s) selected via this GUI.
When the user clicks on the 'Apply-a-Script'
button, a Script-Selector GUI appears.
There are additional screenshots and
much more description on a
How to run Nautilus scripts via 'feHandyTools' page.
NOTE:
'feHandyTools' is 'deprecated' and being replaced by 'tkGooies'.
There is a 'tkScriptApplicator' in 'tkGooies' that provides
the capability to run the 'feNautilusScripts'.
|
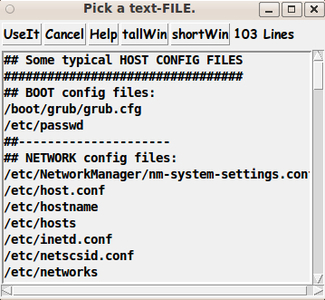
HT-8.
This is a general-purpose 'LineItem-Selector' GUI
that can be used from shell scripts and Tcl-Tk GUI's
of the 'feHandyTools' system.
This GUI is used in several of the MORE-category toolchests
to present the user with various Linux
configuration and log files that the user may wish to see.
This GUI is also used heavily in the 'PROGRAMMING Tools'
'demo chests' that run and/or show Tcl-Tk code samples.
(See images of the 'demo chests' below.)
In the 'code demos' ...
The user is given 3 options --- RUN or SHOW or RUN-and-SHOW
Tcl-Tk code --- via another 'feHandyTools' Tcl-Tk GUI that is
presented when the 'UseIt' button is clicked on this
'LineItem-Selector' GUI.
(The code samples are shown with the FE 'xpg' utility.)
|

HT-9.
This is a toolchest that appears when the user
clicks on the 'Plot Tools' drawer of the main
'feHandyTools' toolchest.
(This is out of date. At least eight plot utilities are
offered in the 'tkGooies' system.)
The image above shows the chest in expanded form, so that
you can see the 'EditChest' and 'EditVar' buttons
that are available on ALL the 'feHandyTools' chests.
The FE 'PlotQuik' tools are one set of tools that
are not presented in the 'feNautilusScripts' subsystem.
The only GUI's used in the 'feNautilusScripts' subsystem
are GUI's that are generated by the 'zenity' utility.
These Tcl-Tk 'PlotQuik' tools are more elaborate
GUI's --- capable of a lot of 'simultaneous' inputs.
|
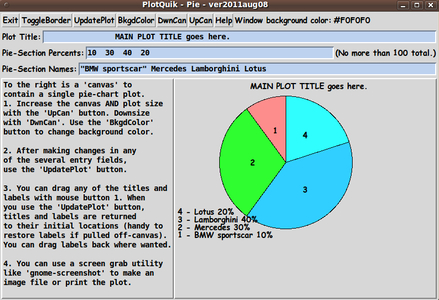
HT-10a.
This is an image of the 'PlotQuik Pie-Chart'
GUI of the 'PlotQuik' tools of 'feHandyTools'.
All the needed prompts are on a single window --- which
includes the 'canvas' on which the plot is drawn.
|
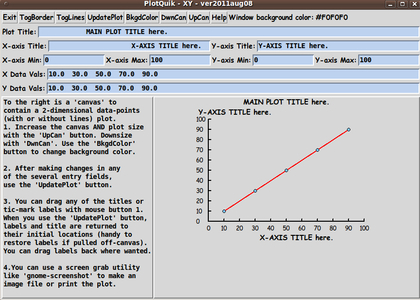
HT-10b.
This is an image of the 'PlotQuik XY
(Points-and/or-Lines)' GUI of the 'PlotQuik'
tools of 'feHandyTools'.
|
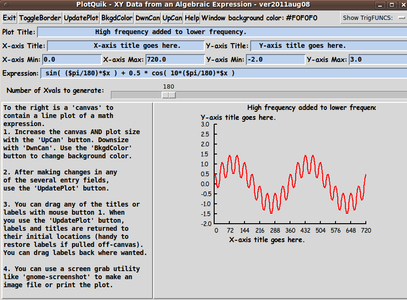
HT-11a.
This is an image of the 'PlotQuik XY, from
a MathExpression' GUI of the 'PlotQuik' tools
of 'feHandyTools'.
|
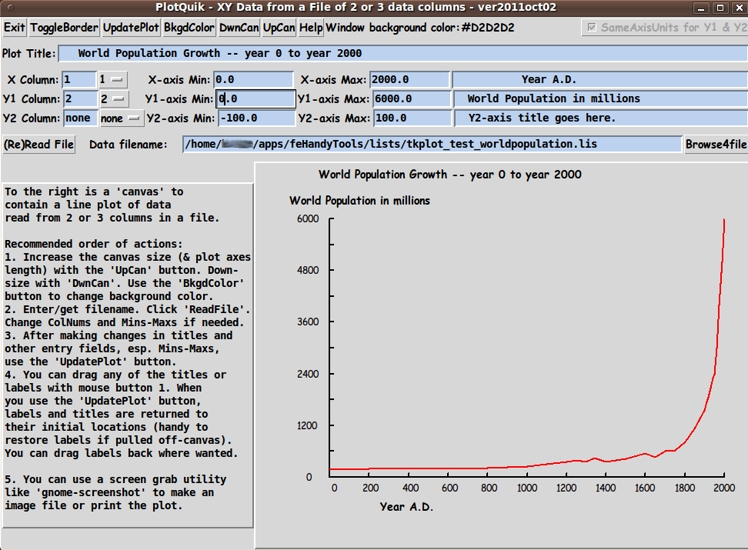
HT-11b.
This is an image of the 'PlotQuik XY, from a
File (with 2 or 3 columns of data)' GUI of the
'PlotQuik' tools of 'feHandyTools'.
|
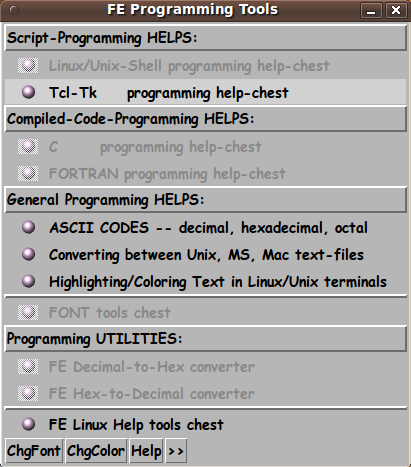
HT-12a.
This is an image of the 'PROGRAMMING tools'
toolchest that is presented when the user clicks
on the 'PROGRAMMING tools' drawer
of the 'MORE FE Handy Tools'
(continuation-of-main-categories) toolchest.
|
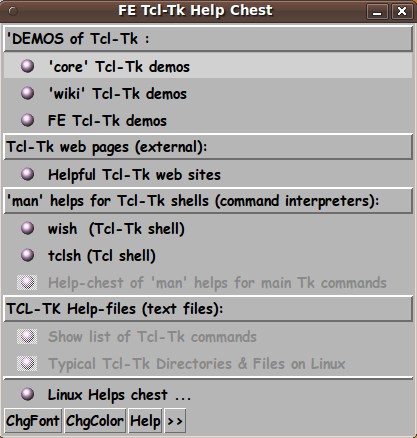
HT-12b.
This is an image of the Tcl-Tk programming
'help-chest' that is shown when the user clicks on
the 'Tcl-Tk programming help-chest' drawer of
the 'Programming Tools' toolchest.
|
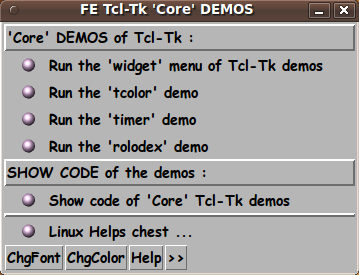
HT-13a.
This is an image of the Tcl-Tk 'Core Demos'
chest which is presented after clicking on the
'Core Tcl-Tk demos' drawer of the
Tcl-Tk Help chest.
These are demo Tcl-Tk scripts that are delivered
with the Tcl-Tk interpreter system.
|
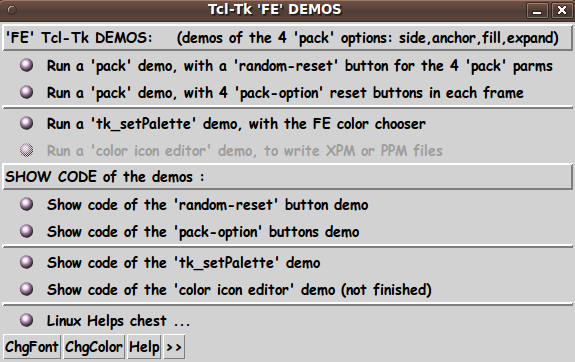
HT-13b.
This is an image of the Tcl-Tk 'FE Demos'
chest which is presented after clicking on the
'FE Tcl-Tk demos' drawer of the
Tcl-Tk Help chest.
|
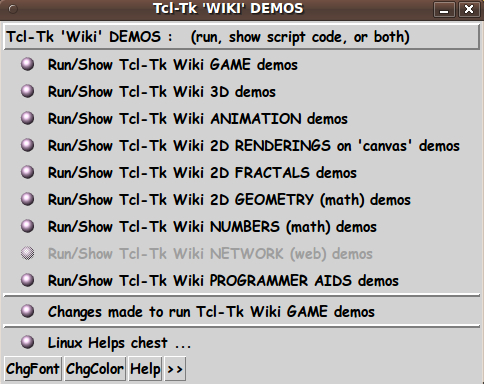
HT-14a.
This is an image of the Tcl-Tk 'Wiki Demos'
chest which is presented after clicking on the
'wiki Tcl-Tk demos' drawer of the
Tcl-Tk Help chest.
These drawers present scripts that have
been adapted from demo scripts at the Tcl-Tk wiki
--- at wiki.tcl.tk.
|
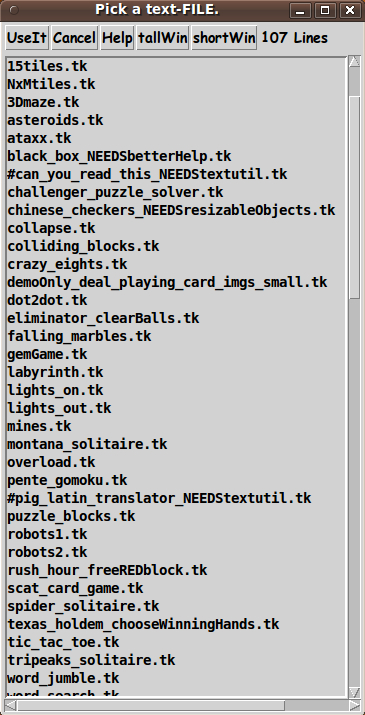
HT-14b.
This is an image of the Tcl-Tk 'Wiki' Games
selector GUI that is presented after clicking on
the 'Wiki GAME Demos' drawer of the
Tcl-Tk 'Wiki Demos' chest.
Note that there are over 25 Tcl-Tk game demos
that are shipped with the 'feHandyTools' subsystem.
|
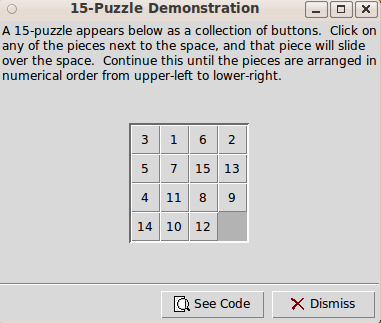
HT-15a.
Here is an image of the '15 tiles' puzzle game
--- an implementation from the 'Core' demos group.
|
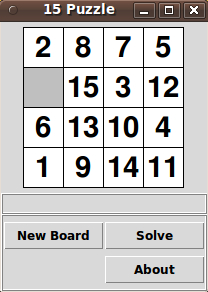
HT-15b.
Here is an image of the '15 tiles' game ---
an alternate implementation, from the 'Wiki' demos group.
|
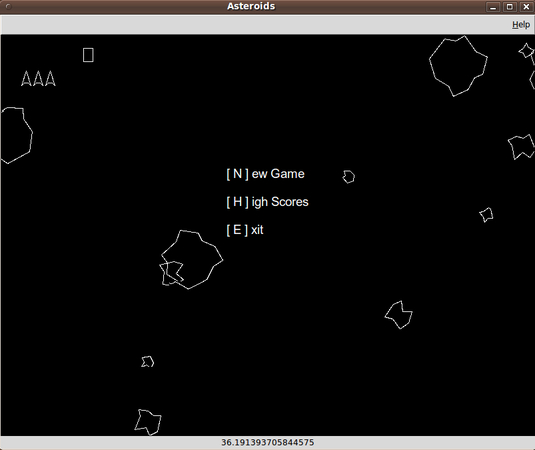
HT-16.
This is an image of an implementation of the
classic 'Asteroids' game --- a Tcl-Tk implemenation
in the 'Wiki' demos group.
|
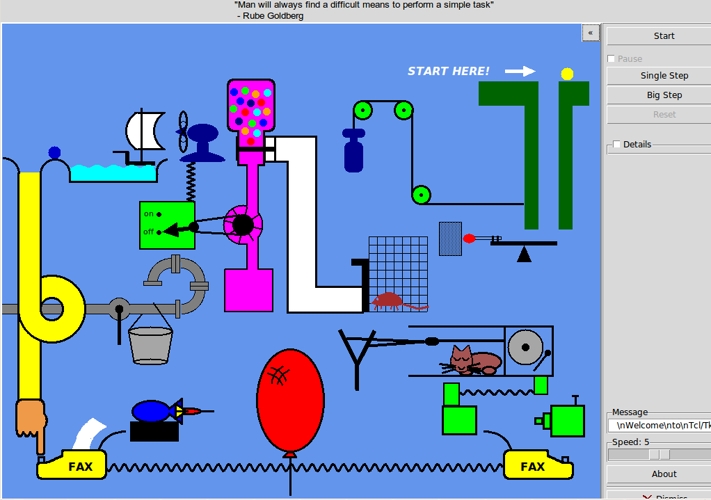
HT-17a.
Here is an animated Rube Goldberg device
programmed by Keith Vetter, using various line
and fill commands on a Tcl-Tk 'canvas'.
|
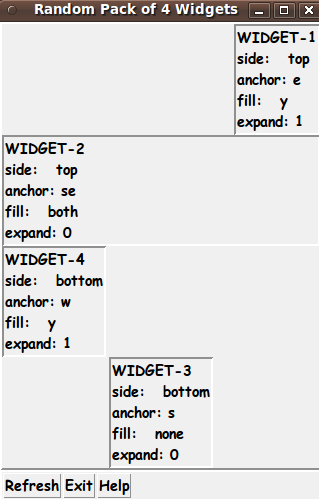
HT-17b.
This is my first-pass at a Tcl-Tk GUI
that demonstrates the results of various options
of the 'side', 'anchor', 'fill', and 'expand'
parameters of the Tk geometry 'pack' commnd.
In this GUI, a click on the 'Refresh' button
generates a new set of 4 x 4 = 16 parameters
for the four frame widgets of this GUI ---
using a 'random generation' function of Tcl.
|
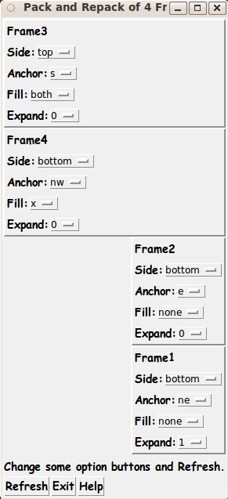
HT-18a.
This is my 2nd pass at a Tcl-Tk GUI
that demonstrates the results of various options
of the 'side', 'anchor', 'fill', and 'expand'
parameters of the Tk geometry 'pack' commnd ---
on 4 Tk 'frame' widgets.
This implementation is 'deterministic' rather than
random. In this GUI, there are 4 x 4 = 16 Tk
option-buttons that the user can specifically set.
|
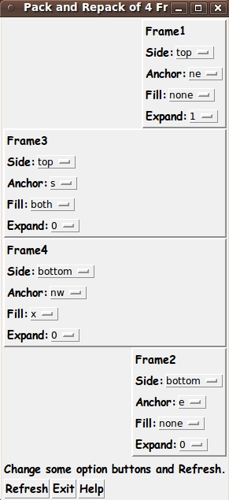
HT-18b.
This is another view of the GUI in the image above,
labelled '18a'.
In this view, a different set of 16 'pack' parameters
has been set.
Then the 'Refresh' button was clicked,
in order to apply those 16 parameters.
Note that Tk GUI's can be made to be 'self-changing'
or, more specifically, 'self-re-configuring'.
|
|
Stopping now.
This page is getting loaded-down with images. I had better stop now.
But there are many more images that it would be nice to show here
--- images of Tk GUI's that I wrote for this 'feHandyTools' subsystem
--- and images of Tk Demos, categorized into the 'Core', 'Wiki', and
'FE' groups.
The 'Core' demos are installed in a system directory
when the Tcl-Tk 'wish' interpreter is installed.
The 'Wiki' demos come from the
Tcl-Tk Wiki site.
The 'FE' demos were written by me.
Some of the demos not shown here might blow your mind ---
such as the 3D Viewer demo (by Mark Stucky) in the '3D demos
category of the Tcl-Tk 'Wiki' demos.
It is hard to believe that a scripting language can quickly do 2D-rendering
of the rotation of a 3D model with hundreds of surface facets (polygons)
--- without using hardware-acceleration (GPU's in graphics cards).
So try out some of the 'Wiki' Tcl-Tk demos --- especially Keith Vetter's
plane-geometry theorem animations and gear-and-mechanism animations
on a Tk 'canvas'.
|